When it comes to managing your social media presence, Social Planner is your trusted companion. Whether you want to share posts immediately or schedule them for a later date and time, this tool simplifies the process. In this article, we'll guide you through creating, previewing, and sending your posts via Social Planner. To get started, ensure that you've integrated your Facebook, Instagram, and/or Google My Business (GMB) accounts with Social Planner. We’ve also got a few other socials you can choose to integrate like TikTok, Twitter(X), LinkedIn, Pinterest, and YouTube. If you haven't done this yet, check out our integration articles.
Follow these steps to learn how to create, preview, and send your posts:
Creating and Sending Posts
Step 1: Create a Post
- Go to Marketing
- Click on Social Planner
- Click on “New Post” to add a post.
- You will see various options. Click on “Create New Post”
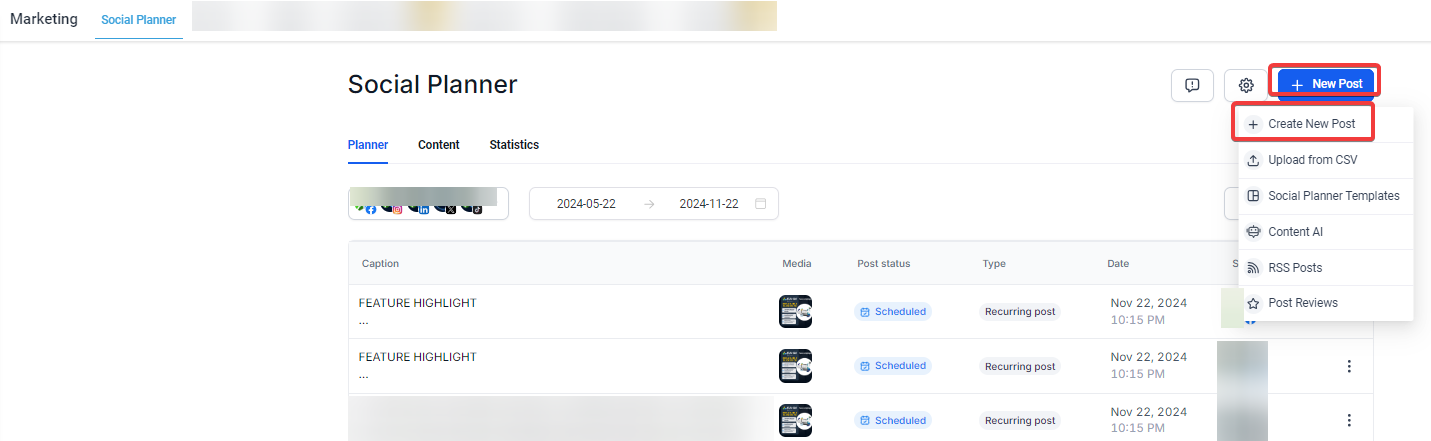
- Select Your Posting Account: In the new window, choose the social media account(s) to which you'd like to post. You can select one or multiple accounts, depending on your strategy.
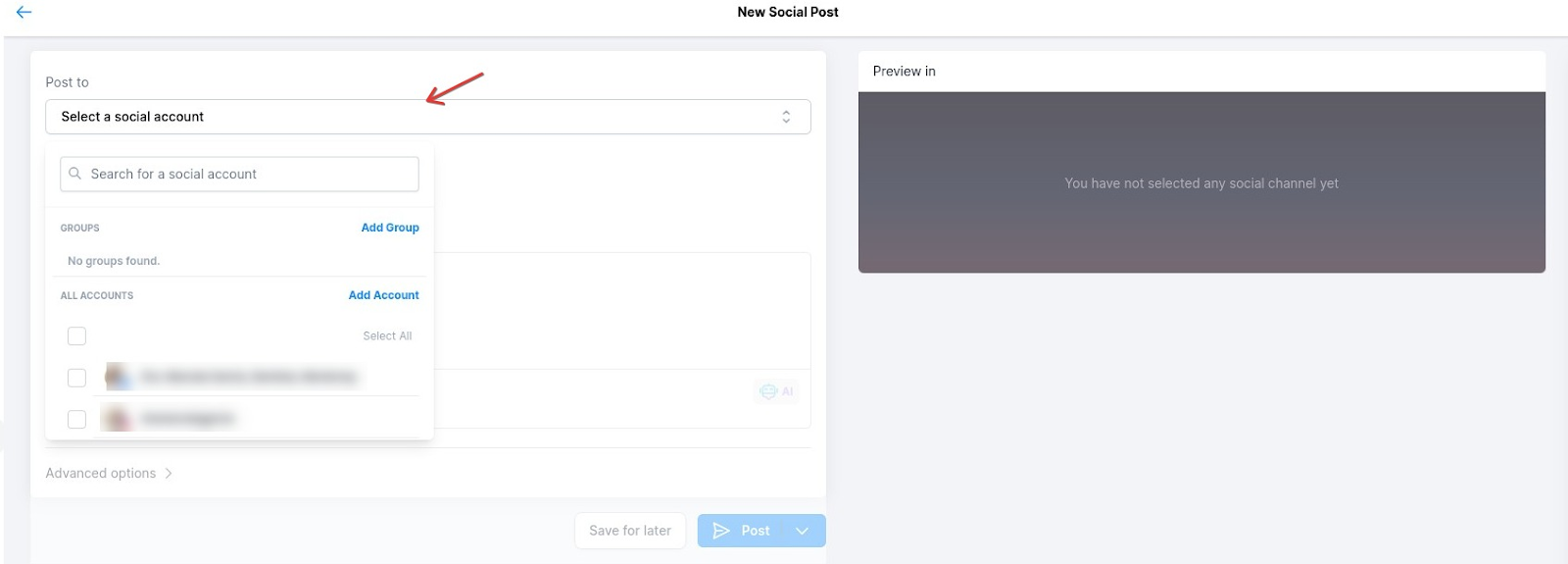
- Craft Your Content: Type out and customize the content for your post. This is where you can unleash your creativity and engage your audience effectively.

Note: Customizing social media posts for each platform is essential because different platforms have unique audiences, content formats, and engagement strategies. Sometimes, you won't be able to share the same content across all your accounts due to platform limitations.
- Create Group Hashtags: Create and save groups of hashtags for easy reuse in posts. This saves time and effort while boosting post visibility and reach to a broader audience. Select from saved hashtag groups to add them quickly to your content.
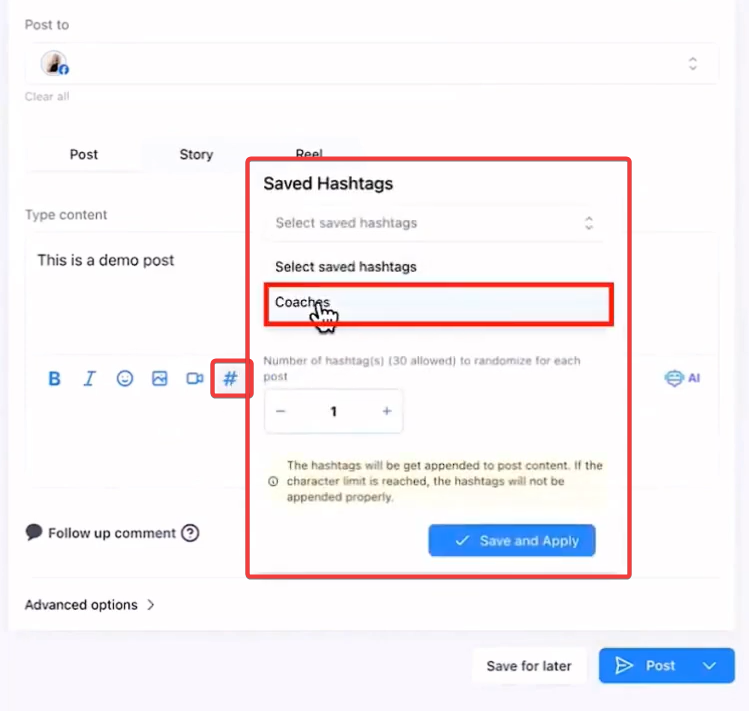
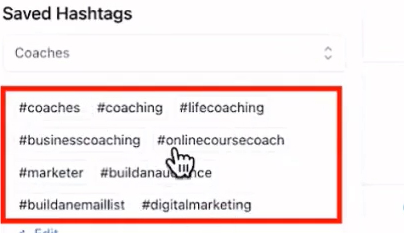
Users can set up to 30 hashtags per group and randomize them to keep posts varied, enhancing engagement without exceeding character limits.
- Alternatively, Users can create a single post that includes images and videos, allowing simultaneous scheduling across platforms like YouTube, Instagram, and TikTok, saving time by avoiding multiple individual posts.
This functionality entails the following benefits:
Enhanced Preview and Slider
Preview posts in high resolution, view them in a slider format and edit directly within the composer for a more streamlined experience.
Error and Warning Management
Color-coded error and warning messages allow quick identification. Click on the error to scroll directly to the issue for easy correction.
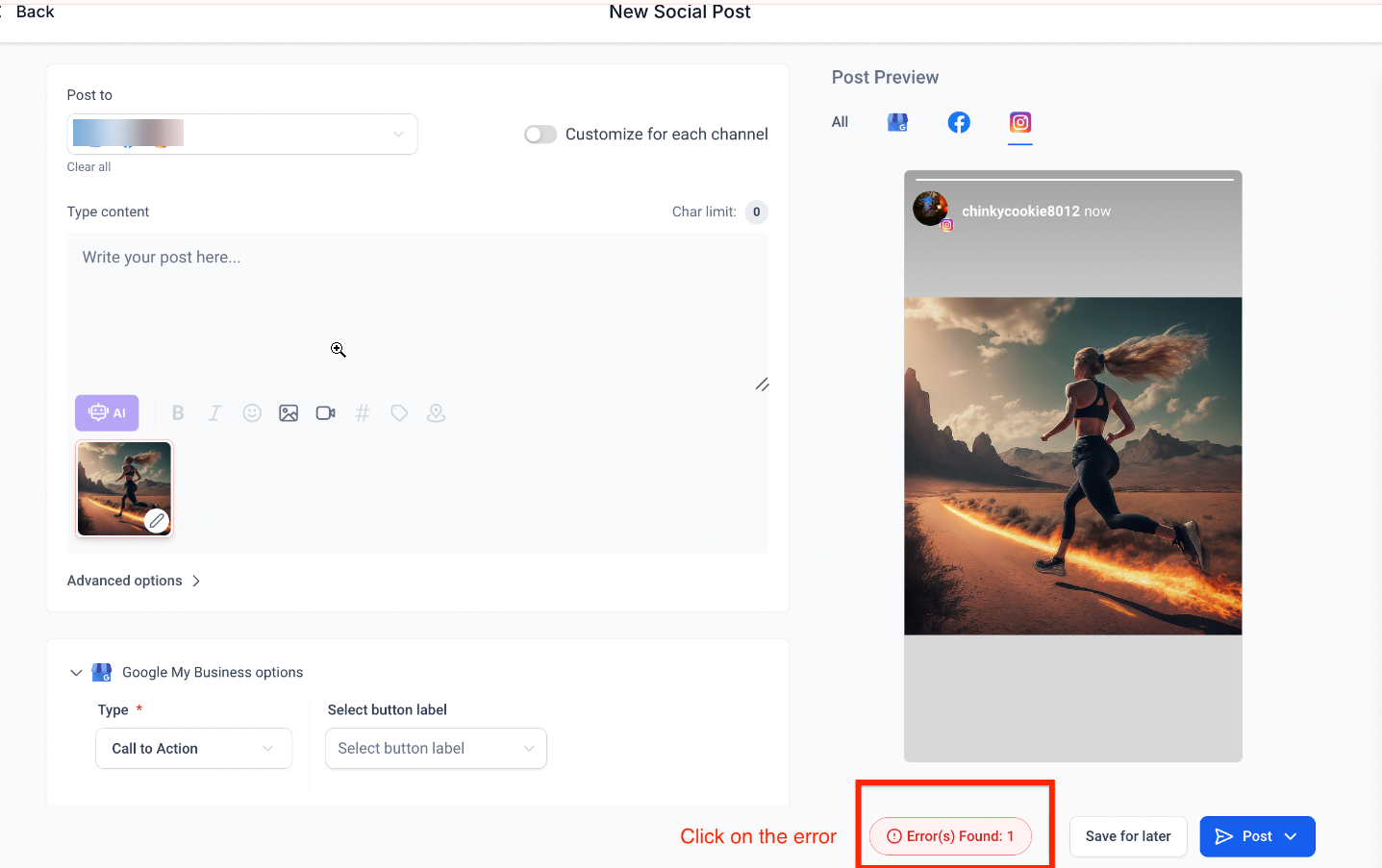
Custom Values Support
Add dynamic content like names or dates in posts using custom values for personalized engagement.
Hover to Enlarge and Resize Input Box
Hover to enlarge images for easier editing, and adjust the text block size for better content management.
Watermark and Certification Notification
While scheduling, users will see a watermark and certification message to ensure clarity and transparency in content management at the bottom of the page, or in the Planner calendar.
Step 2: Preview Your Post
- Visualize Your Post: On the right-hand side of the screen, you can preview how your post will appear. This feature allows you to ensure that your post looks as intended.
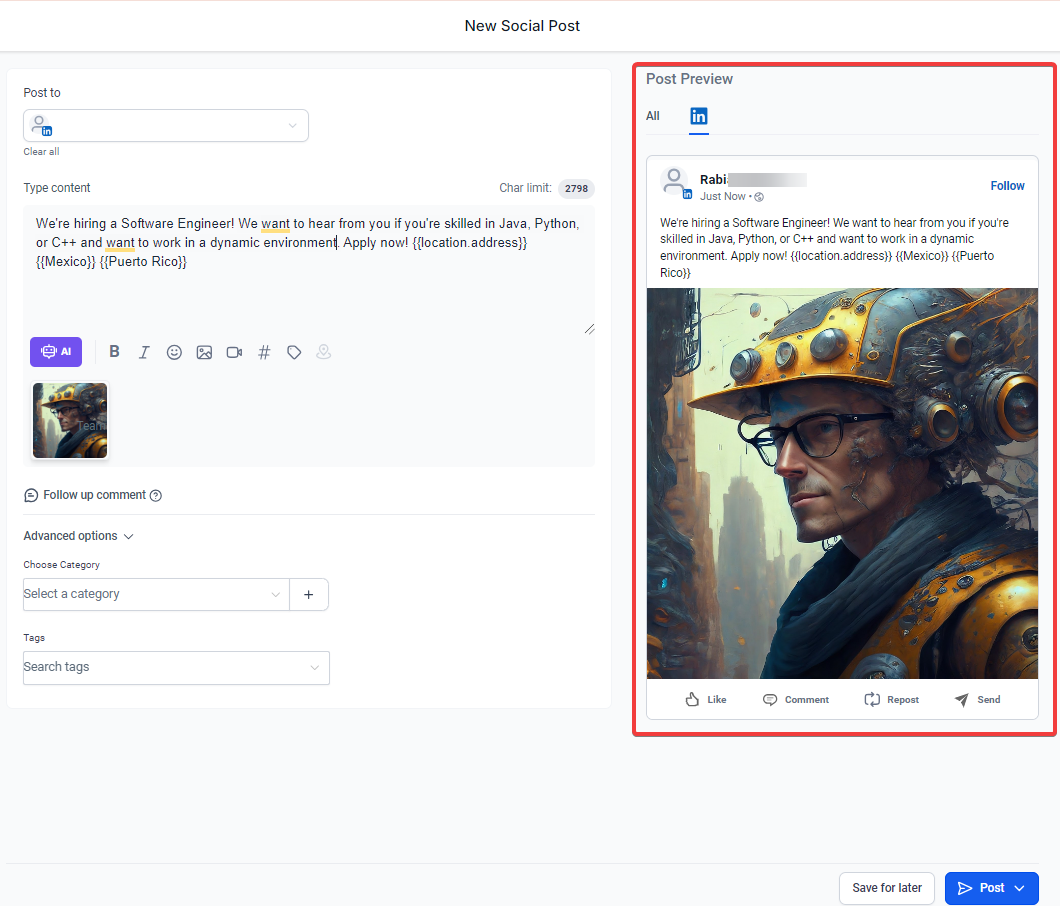
- Multi-Platform Preview: If you're posting to multiple social media platforms (e.g., Facebook and Google My Business), you can toggle between previews at the top. This ensures your content is tailored for each platform.
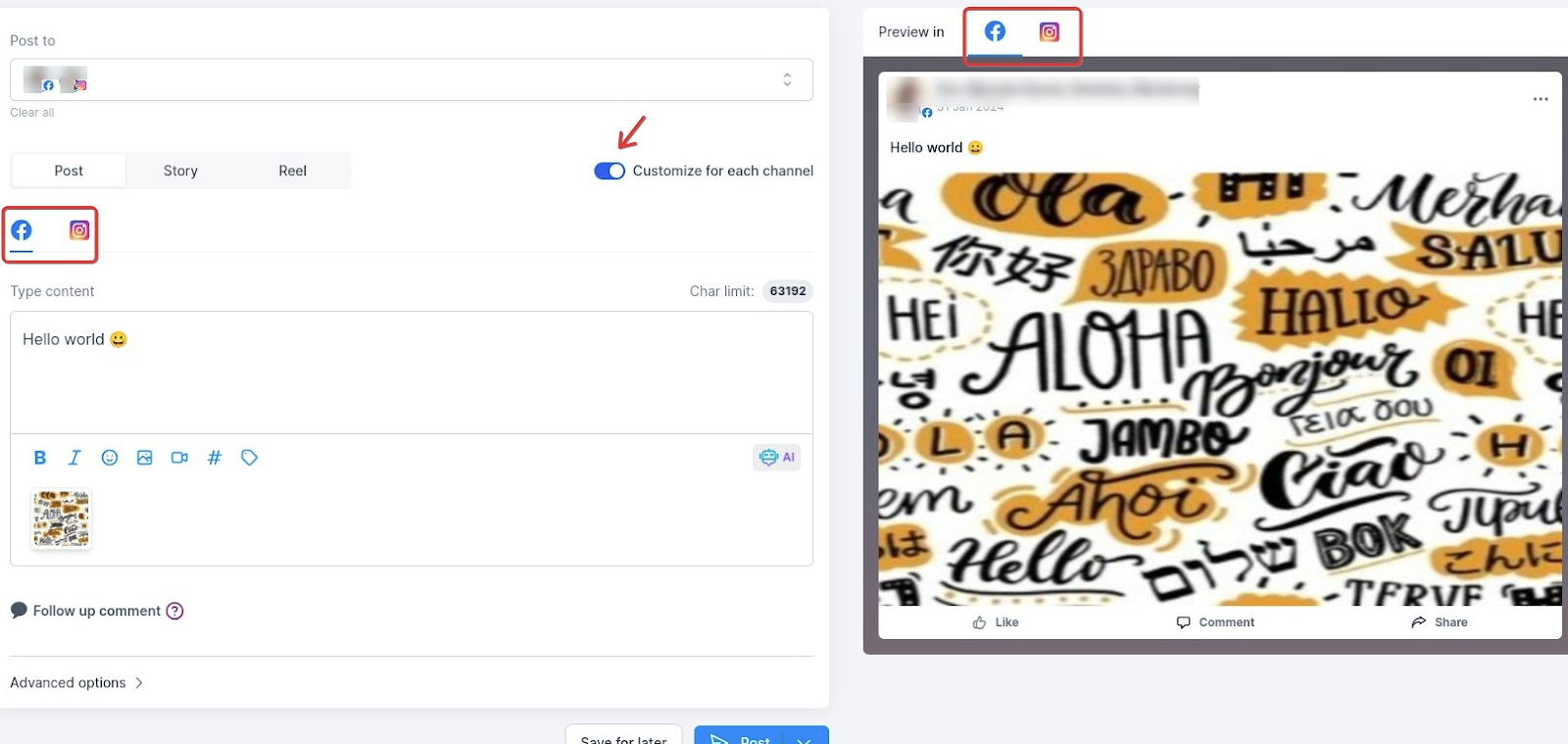
Step 3: Post your content
- Click on Post, and you will see various options: Post Now, Schedule Post, Send Post For Approval, and Schedule Recurring Posts (to learn more about this, please check our article " How to Schedule Content with the Recurring Scheduling Post Feature.”
- Click on Post Now to post immediately.

Note: You have the option to save for later and it will save as a draft.
Customize posts for each social:
This feature lets you tailor posts for each platform, meeting specific requirements and reaching diverse audiences.
How to Use:
- Create Post: Click "Create New Post."
- Customize: Select multiple social media channels to customize posts per platform.
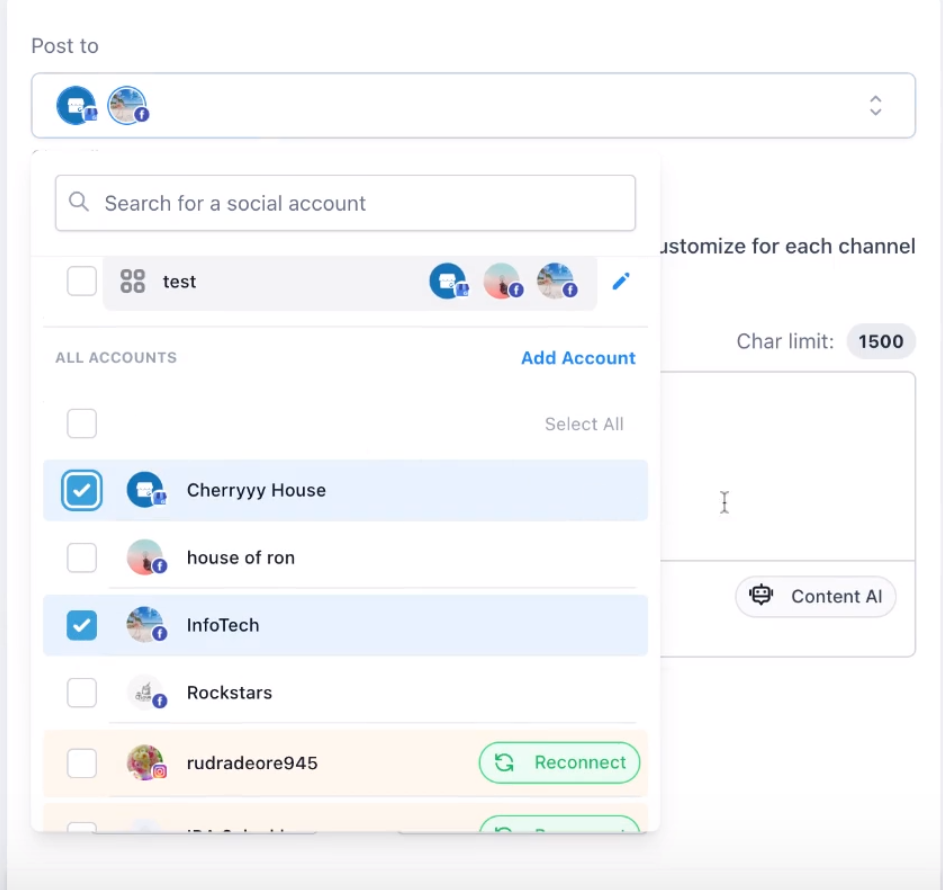
- Toggle on the customization option to start tailoring content for each platform.
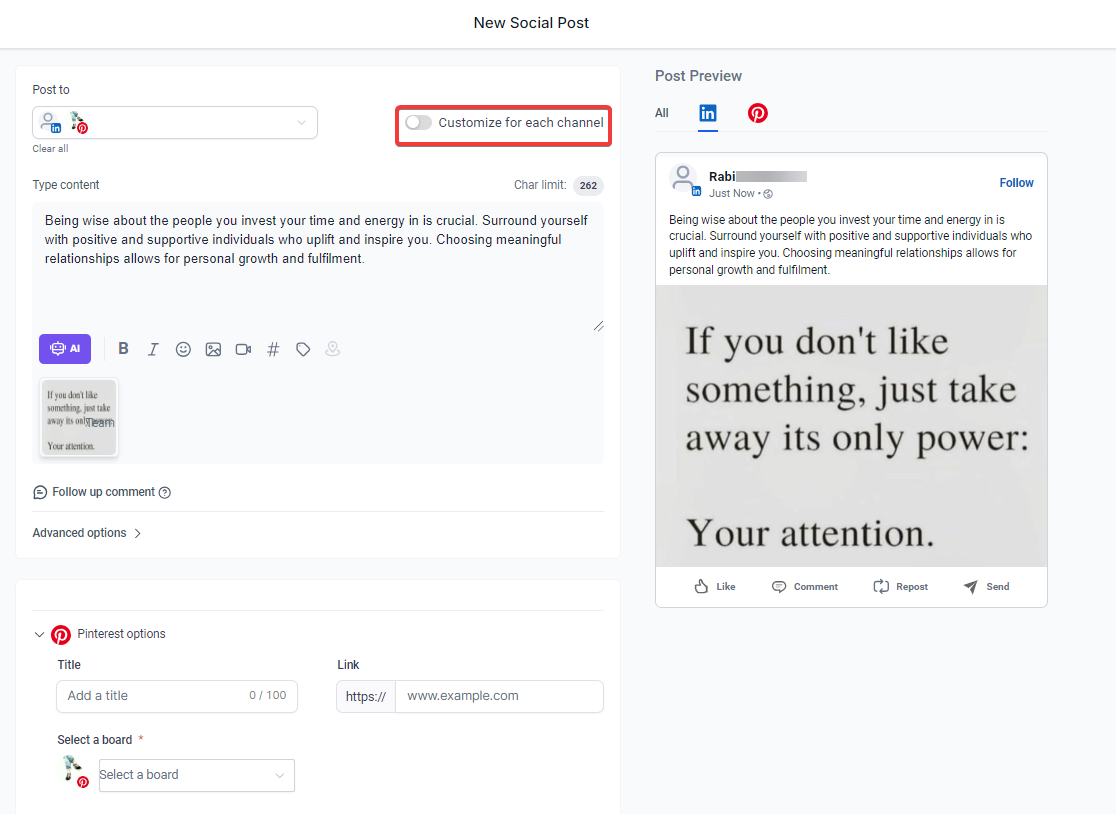
Craft Your Custom Content:
- Write posts according to each platform's character limits. Refer to the character limits table provided below.
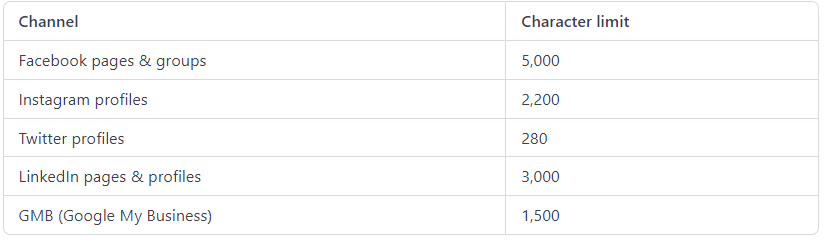
Add Media (Optional):
- Enhance your posts with images, videos, or other multimedia elements.
Leverage Content AI (Optional):
- Use AI to generate or adapt content based on the platform’s requirements.
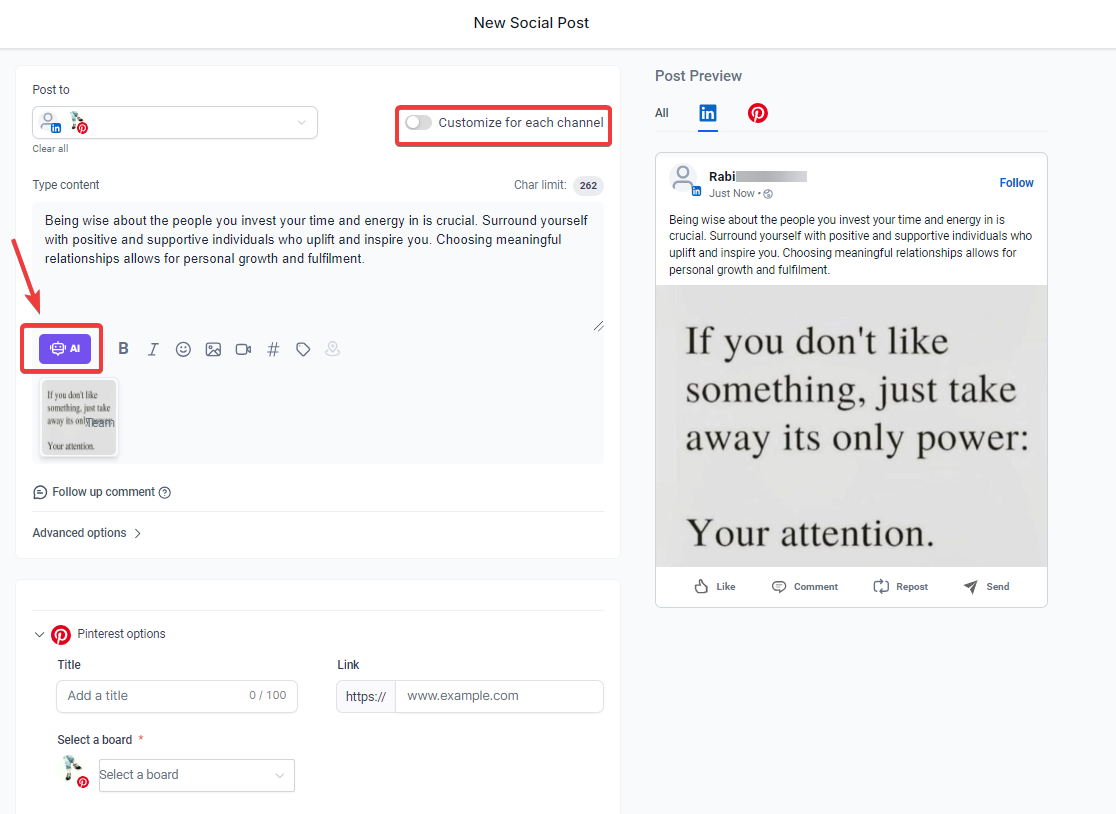
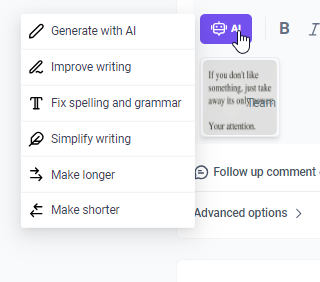
Schedule or Post Immediately:
- Choose to post immediately or schedule for later.
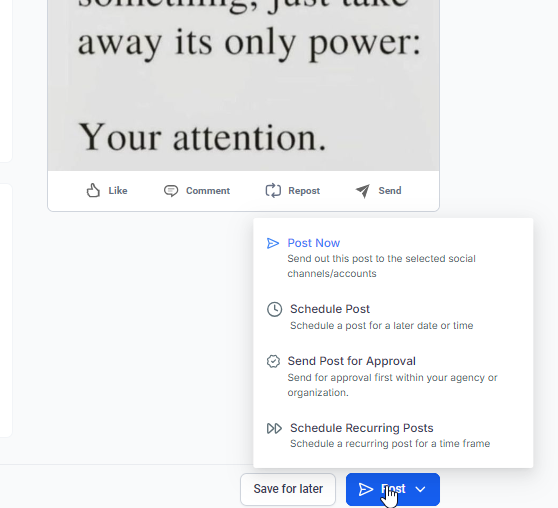
Confirm and Review:
- Check all details to ensure accuracy and consistency before finalizing.
Using GMB Posting Options
- If you're posting to Google My Business, you'll encounter various options. Depending on your goal, choose from the dropdown list, and make sure to fill out all the relevant information. These options include
- “Call To Action”
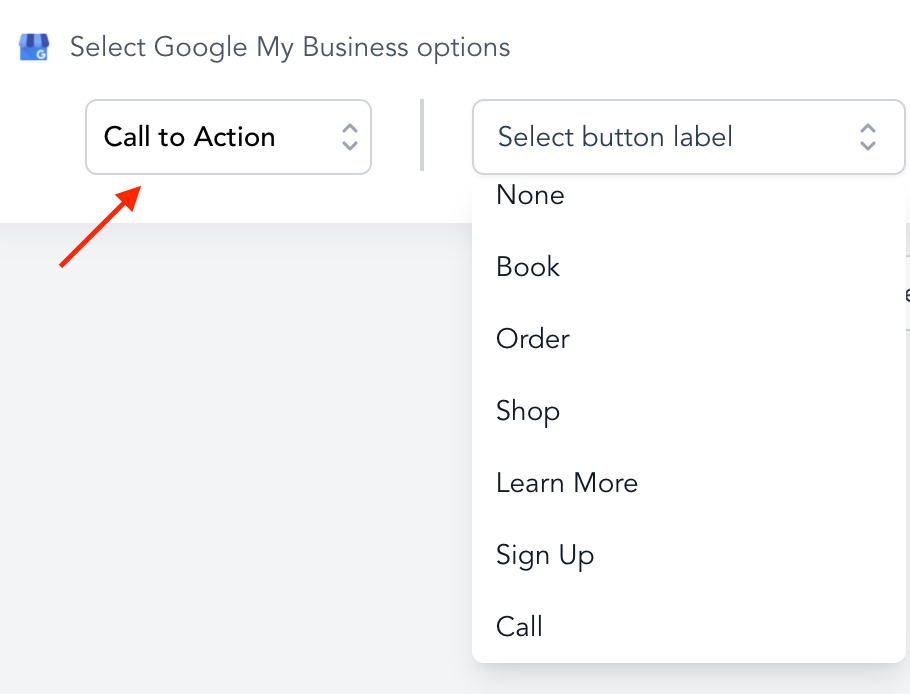
- “Event”
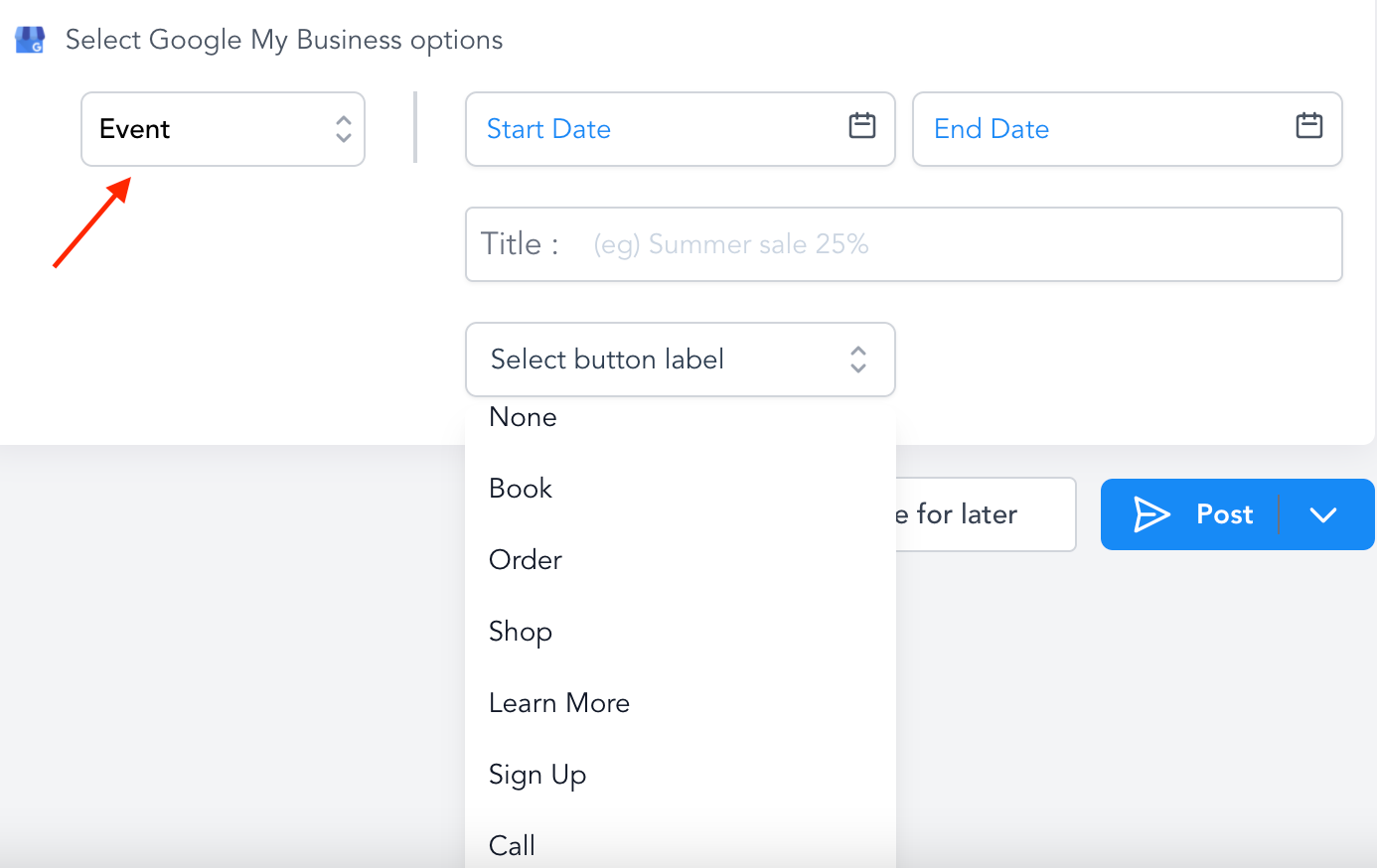
- “Offer”

To see the allowed file types and maximum file size, please check our article “Optimal Image and Video File Sizes and Dimensions for the Social Planner”
Use Cases
Launching a New Product:
A company is preparing to launch a new product and wants to create buzz across multiple platforms. They use Social Planner to craft customized posts for Facebook, Instagram, and Google My Business, tailoring the content to fit the character limits and audience preferences of each platform.
Promoting an Upcoming Event:
An event management firm is organizing a conference and needs to share details across social media channels. They use the "Customize for Each Channel" feature to create specific posts for each platform, ensuring the content is appropriate for each audience and optimizing engagement.
Running a Time-Sensitive Sale:
A retail business is running a limited-time sale and wants to maximize its reach. Using Social Planner, they schedule posts to appear at optimal times on Facebook and Instagram, customizing the messages to fit each platform's format and character restrictions.
Handling a Crisis Communication:
A company facing a public relations issue needs to address it across various platforms. They use Social Planner to craft and review tailored messages for LinkedIn, Twitter, and Facebook, ensuring that each post is suitable for its respective audience and adheres to platform guidelines.
Engaging with a Special Offer:
A restaurant wants to promote a special offer and share it across its social media channels. They use the tool to create engaging content for Instagram, Facebook, and Google My Business, customizing each post to highlight the offer and attract customers effectively.
FAQ
Q: How do I integrate my social media accounts with Social Planner?
A: Ensure you follow our integration guides to connect your Facebook, Instagram, and Google My Business accounts with Social Planner.
Q: Can I post to multiple social media accounts at once?
A: Yes, you can select one or multiple accounts when creating a post to share content across different platforms simultaneously.
Q: What if I need to make changes after previewing my post?
A: You can edit your post directly in the content creation area before finalizing or scheduling it.
Q: How can I ensure my content is suitable for each platform?
A: Use the "Customize for Each Channel" feature to tailor content according to the specific requirements and character limits of each platform.
Q: What options do I have for posting content?
A: You can choose to post immediately, schedule for a later date, send for approval, or save as a draft.
Q: What if my content exceeds the character limit for a specific platform?
A: You will need to modify the content to fit within the character limit for each platform. The feature typically provides warnings or indicators if content exceeds the allowed character count.
Q: Does the Social Planner post composer allow users to create posts with both images and videos in one go?
Yes, It allows users to create posts with both images and videos in one go, schedule them across platforms like YouTube, Instagram, and TikTok, preview posts in high resolution, manage errors with color-coded alerts, use custom values for personalized content, and adjust the text input area for easier content management.
Was this article helpful?
That’s Great!
Thank you for your feedback
Sorry! We couldn't be helpful
Thank you for your feedback
Feedback sent
We appreciate your effort and will try to fix the article