You may want to send a test email to yourself, or perhaps you want to run yourself through Referins using a workflow as a test/trial run. Both are easy to do and yet slightly different.
The best practice is to run yourself through the workflow as the most thorough and accurate way to experience what your lead will see through those workflow actions. If you just send a test email or SMS through the builder some of the custom values may not populate and as such, it will appear that your email/SMS isn't working how you want it to. Giving yourself a test run through the workflow is a great way to do a quality audit.
Part 1. Running yourself through a workflow.
Step 1: Go to the Contacts section and add yourself as a contact (Use a different email address and phone number than the one for your user login).
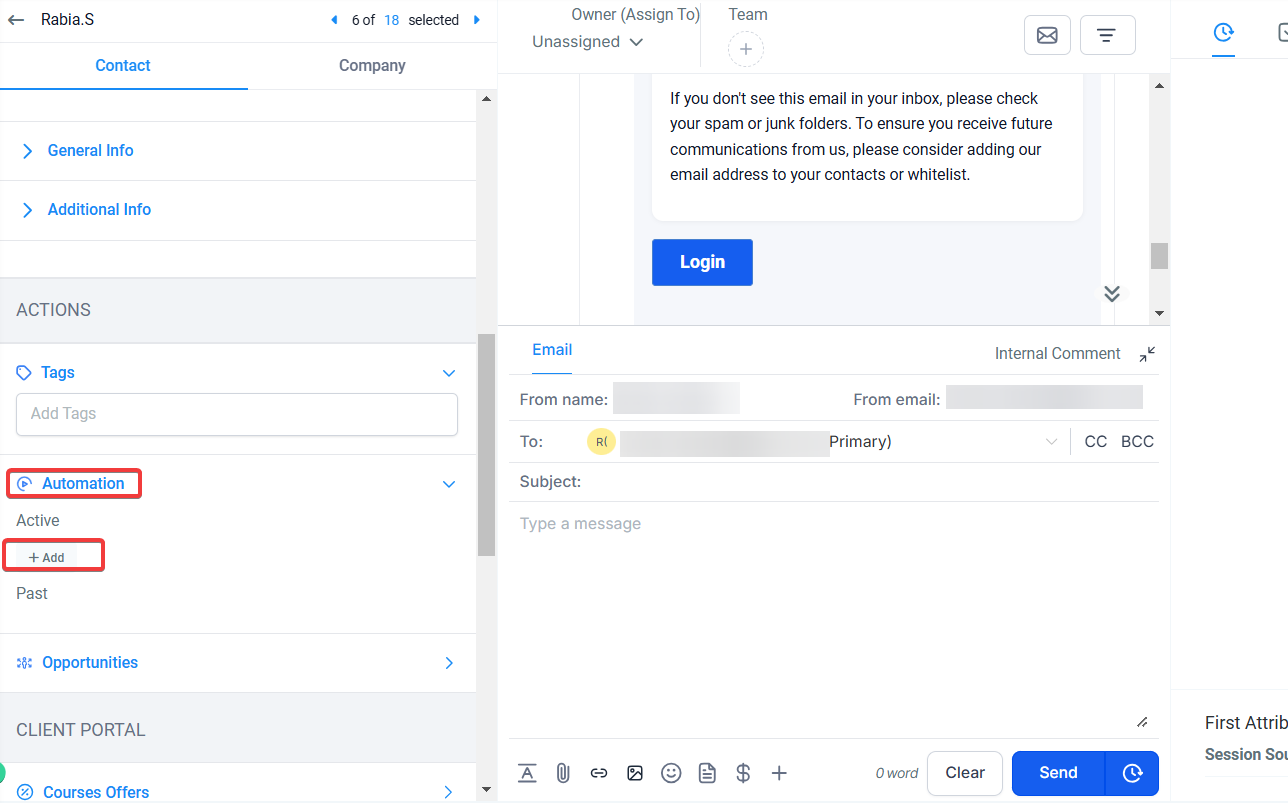
Step 2: Click the add workflow button, choose the workflow you want to test, leave the “event date” blank then hit the add button.
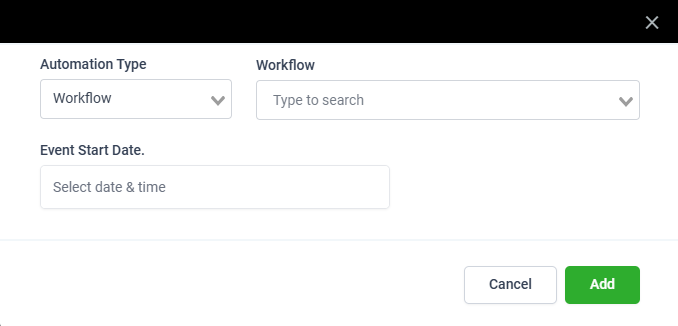
NOTE: If you don’t get the communication, check the following items in the following order:
- Is your workflow set to “Published”? If not, Publish it and re-run the workflow (ensure that ‘Allow Multiple’ is enabled).
- If you go to your Test Contact, does it show that the communication went out? If yes, look at #3 and #4. If no, look at #1.
- If you aren’t getting SMSs, check that you have set up your phone number.
- If you aren’t getting emails, check that you have set up your SMTP provider.
Part 2. Sending a test email within the email builder.
Step 1: Go to Marketing on the left > Emails on the top right >From the dropdown menu select Templates and select the email template you wish to test.
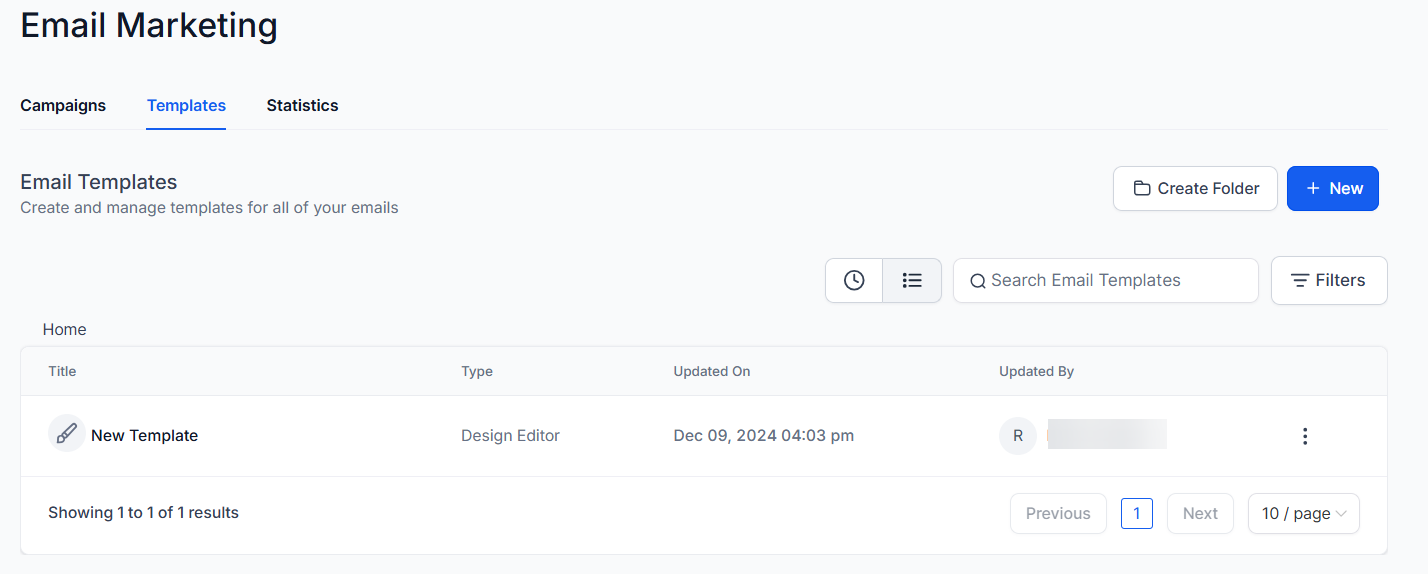
Step 2: Select the three dots on the top right and select “Test Email”
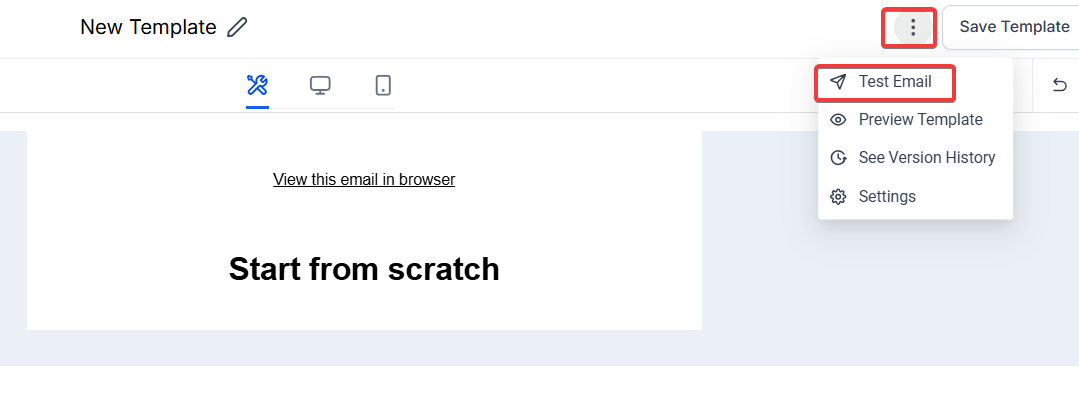
Step 3: Enter in the from address, “to” field, and email subject line, It also provide support for sender names and preview texts in test emails. This enhancement allows users to preview emails more accurately before finalizing them for distribution.
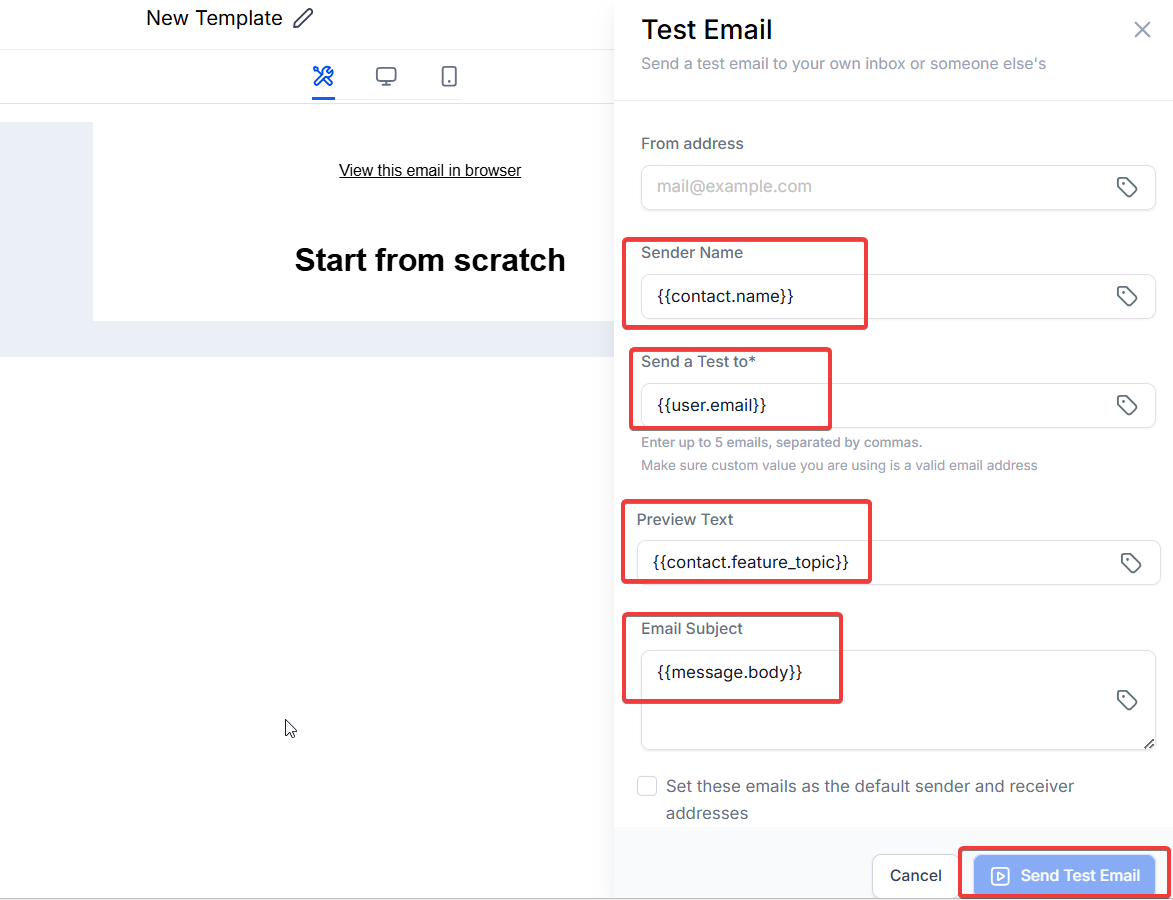
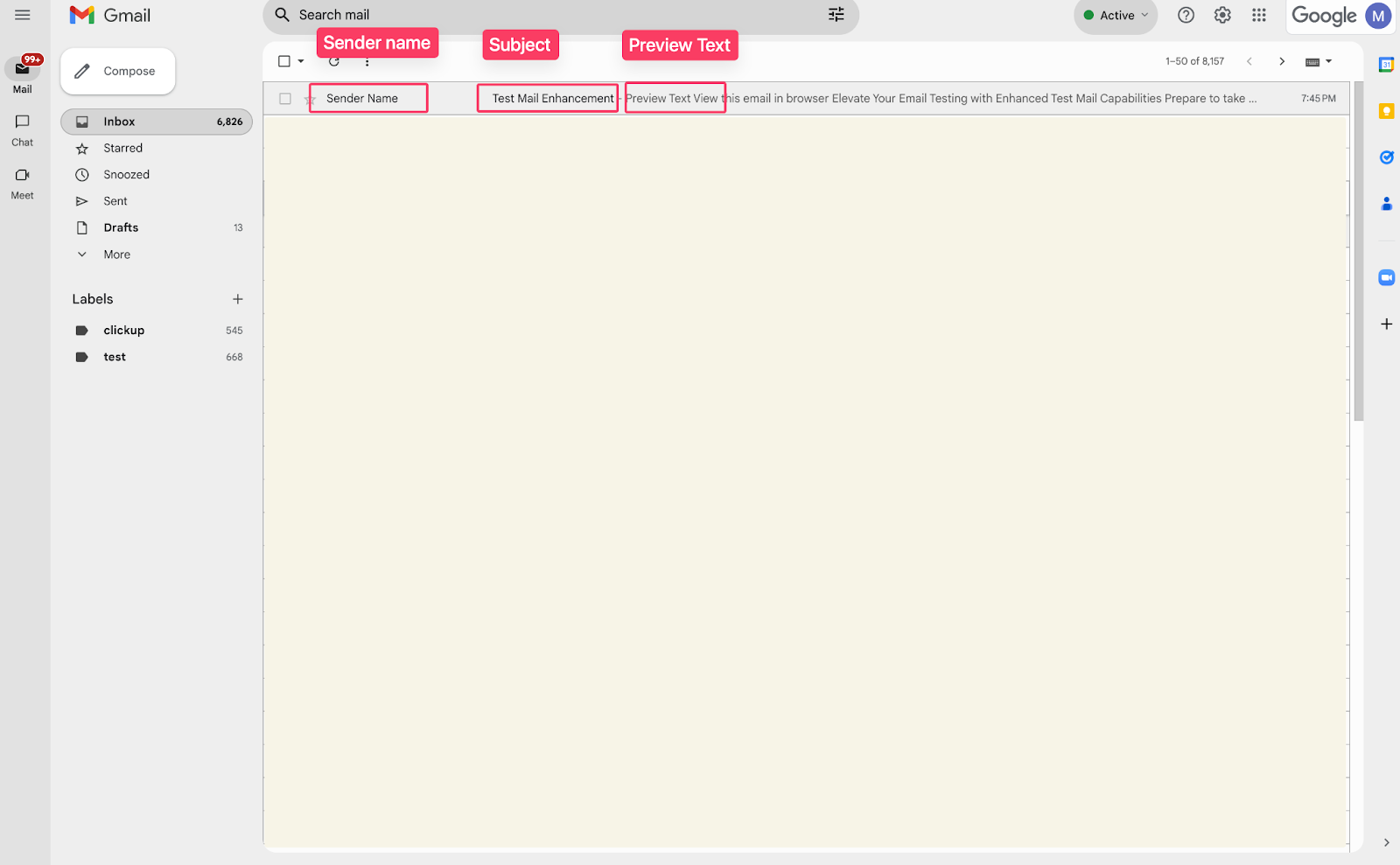
Step 4: Select “Send Test Email”
Please note that custom values may not properly fill in the test email (for example: {contact.email} may show as blank.)
Test Email Error
When testing a campaign email, you may receive a popup notification with an error message that states "An error occurred, please try again." The message will look like this:

Check the following to ensure your email test can send:
- Ensure the custom values being used are valid. Be sure that custom values have proper brackets {{ }} (not just 1 {} or more than 2 {{{}}}). For example, {{contact.name}} or {{contact.city}}.
- Check the email address to ensure it follows proper format such as test@emaildemo.com
FAQ’s
1. Why should I run myself through a workflow instead of just sending a test email?
Running yourself through the workflow gives you a more accurate experience of what your lead will see, including how custom values populate. Sending a test email or SMS through the builder may not properly fill in custom values, leading to potential issues being overlooked.
2. How do I run myself through a workflow as a test?
- Go to the Contacts section and add yourself as a contact (using a different email address and phone number than your user login).
- Click the “Add Workflow” button, choose the workflow you want to test, leave the “event date” blank, and then click the “Add” button.
3. What should I check if I don’t receive the communication when testing a workflow?
- Is your workflow published? Ensure it’s set to “Published” and that “Allow Multiple” is enabled.
- Does your Test Contact show that the communication was sent? If yes, check the SMS/Email setup.
- If not receiving SMSs: Verify that your phone number is correctly set up.
- If not receiving emails: Check that your SMTP provider is correctly configured.
4. How do I send a test email using the email builder?
- Go to Marketing > Emails > Templates and select the email template you want to test.
- Click the three dots on the top right and select “Test Email.”
- Enter the “from” address, “to” field, and email subject line. You can also add a sender name and preview text.
- Click “Send Test Email.”
5. Why aren’t custom values populating in my test email?
Custom values may not fill in correctly during a test email. For example, {contact.email} could show as blank. This is why running yourself through the full workflow is recommended for a more accurate test
Was this article helpful?
That’s Great!
Thank you for your feedback
Sorry! We couldn't be helpful
Thank you for your feedback
Feedback sent
We appreciate your effort and will try to fix the article