The Form Submitted Workflow Trigger activates a workflow whenever a form is submitted. This trigger allows you to automatically add contacts who submit forms to the workflow, enabling various follow-up actions based on their submission.
NOTE: This article will assume that you have customized forms already set up in your account. For an overview of how to create customized forms, see our article, “How To Customize a Form Or Survey”.
Steps to add the trigger to your workflow
Step 1: Start a new workflow or edit an existing one
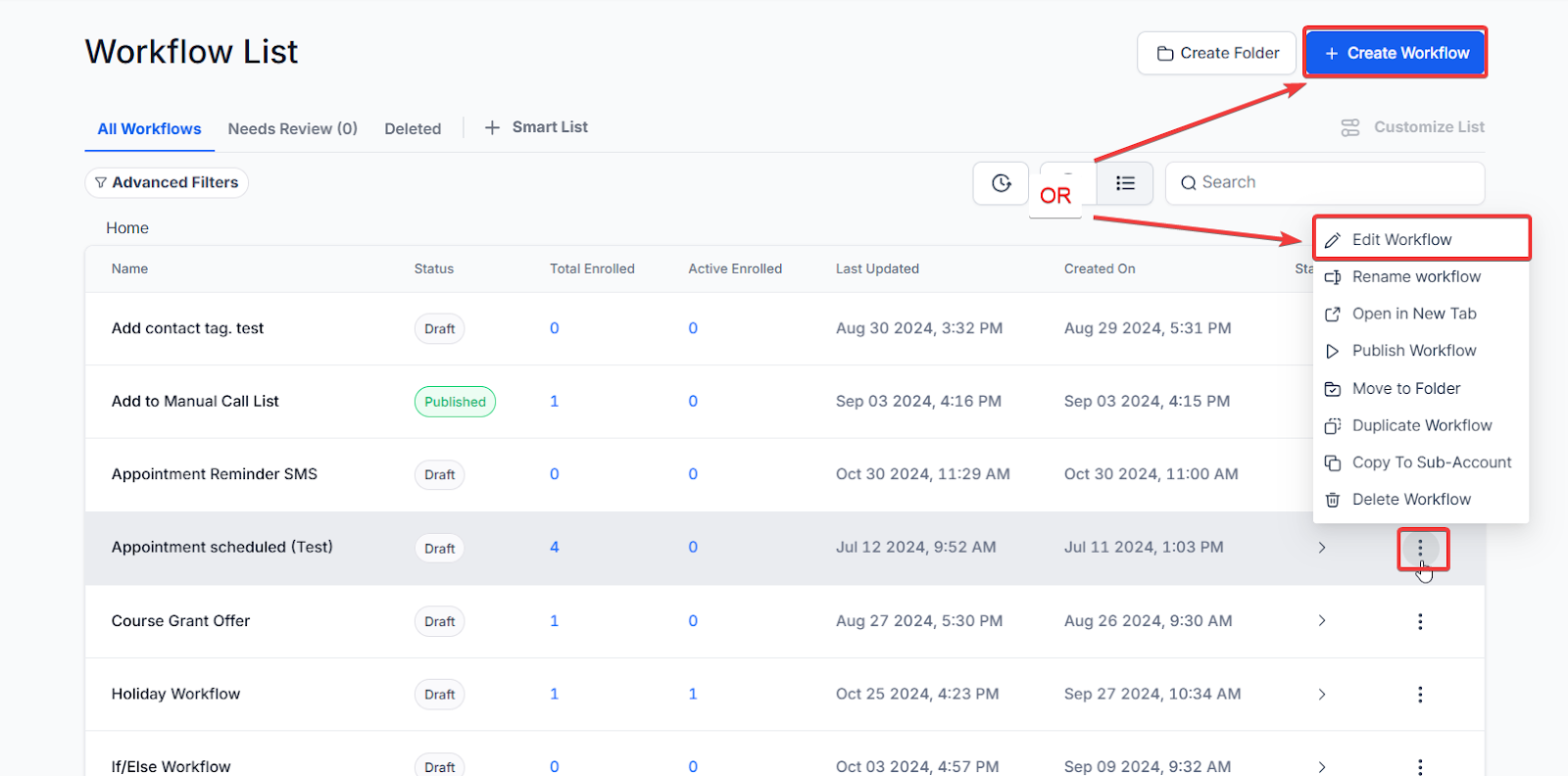
Step 2: Creating and Editing the Trigger
- Click on “Add New Trigger”
- Select Form Submitted in the Contact Actions section of the Workflow Triggers Menu or use the search feature. Once selected, the Trigger setup menu will appear.
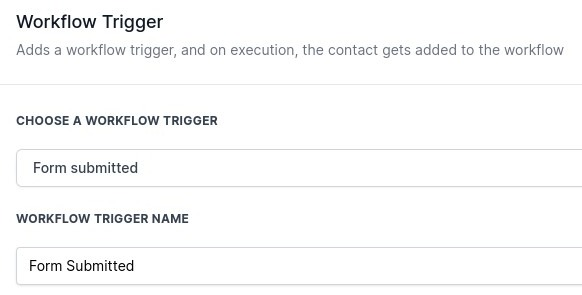
Note: You can change the display name of this trigger within the workflow builder under the Workflow Trigger Name textbox. This won’t change any content or functionality related to this trigger or workflow other than the display name of the trigger which is only displayed within the workflow builder
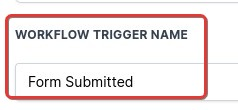
- Press + Add filter to bring up the Filters section. We highly recommend filtering by the name of the form they will be optin in.
- The Form is parameter allows you to only allow submissions of specified forms to trigger this workflow.

- You can select multiple forms in the same filter.

- The Form is parameter allows you to only allow submissions of specified forms to trigger this workflow.
Note: If you choose to leave the Filters section blank, then this workflow will be triggered by all Form Submissions from any contacts anywhere in your account.
- Press Save Trigger in the bottom right corner of the Trigger setup menu
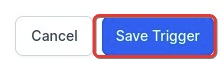
Step 3: Set up applicable Workflow Action(s). We have multiple articles available to explain the setup of each of the Workflow Actions. Feel free to review our articles on these for more information on setting these up.
Below is an example of how after they submit the form (trigger), a contact tag will be added (action).

Step 4: Press Save in the top right corner of your browser to save the workflow
- If your Workflow is ready to be enabled, make sure the toggle switch under Save is set to Publish
- Be sure to test your Workflow to make sure it is set up correctly using the Test Workflow button next to the Publish toggle switch.
- For an in-depth overview of Workflow Testing see our article, “Using the Testing Features in Workflows”
FAQs on Setting Up the Customer Replied Workflow Trigger
1. What is the Customer Replied Workflow Trigger?
The Customer Replied Workflow Trigger activates a workflow when a message is received from a contact. This feature automates responses or actions based on the customer's reply, enabling more personalized and timely interactions.
2. How do I start setting up a workflow with the Customer Replied trigger?
- Start by creating a new workflow or editing an existing one.
- Click on “Add New Workflow Trigger.”
- Select “Customer Replied” from the Contact Actions section or use the search feature to find it in the Workflow Triggers Menu.
3. Can I rename the Customer Replied trigger?
Yes, you can rename the trigger. Enter a new name in the Workflow Trigger Name text box if you want to make the trigger easier to identify within the workflow builder. This step is optional.
4. What customization options are available under the Filters section?
- Contains Phrase: Triggers the workflow if the customer's reply includes the specified phrase. This filter is not case-sensitive.
- Exact Match Phrase: Triggers the workflow only if the customer’s reply matches the exact phrase specified. This filter is also not case-sensitive.
- Doesn’t Have Tag: Excludes contacts with the selected tag from being added to the workflow.
- Has Tag: Includes only contacts with the selected tag in the workflow.
- Intent Type: Uses AI to detect if the customer's reply is positive or negative and triggers the workflow based on this detection.
- Replied to Workflow: Adds contacts to the workflow if they reply within a separate workflow.
- Reply Channel: Triggers the workflow only if the reply is received through a specified channel (e.g., Chat Widget, Email, Facebook Messenger, GMB Messaging, Instagram DM, SMS).
5. What should I do after configuring the Customer Replied trigger?
Set up the applicable Workflow Actions that will be triggered by this event. You can choose from various Workflow Actions based on your needs. Consult our articles on Workflow Actions for detailed setup instructions. If you don’t need any actions, you can leave the workflow as is.
6. How do I save and publish my workflow?
- Click the “Save” button located in the top right corner of your browser to save your changes.
- Ensure the toggle switch under “Save” is set to “Publish” to enable the workflow.
Was this article helpful?
That’s Great!
Thank you for your feedback
Sorry! We couldn't be helpful
Thank you for your feedback
Feedback sent
We appreciate your effort and will try to fix the article