Welcome to the comprehensive guide on utilizing our management system's powerful custom fields feature for opportunities. This versatile tool allows you to capture and organize additional information tailored to your specific business needs, providing you with unparalleled flexibility and convenience. In this guide, we'll walk you through the steps of creating and using custom fields, ensuring that you can fully leverage this feature to enhance your opportunities management. Let's get started!
Understanding Custom Fields
- The custom fields feature empowers you to expand the capabilities of our opportunities management system.
- Create and add custom fields to capture essential data that goes beyond standard fields.
- Tailor opportunities to your unique requirements with custom fields designed for your business needs.
- This interface ensures that you can swiftly access and update custom fields without unnecessary clicks or confusion.
- You can experiment with different field types, organize custom fields creatively, and build an opportunities management process that aligns perfectly with your business goals.
How to use this feature
- Navigate to the Opportunities section and select an existing opportunity or create a new one by clicking the "+ Opportunity" button.

- In the opportunity card, find the "Add/Manage Fields" option to access the custom fields area.
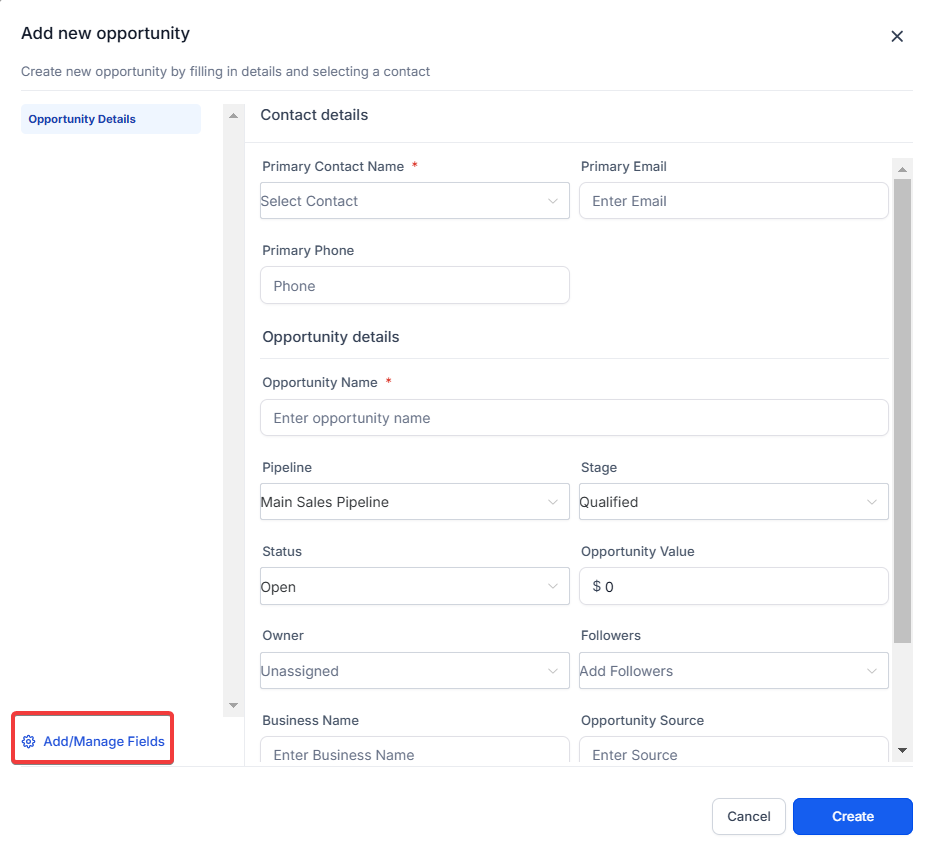
- This grants you the ability to shape your opportunities and collect relevant data for better decision-making.
Creating Custom Fields for Opportunities
- In the custom fields area, you have the flexibility to create new custom fields or edit existing ones.
- Click the "+ Add field" button to create a new field and provide the necessary details such as field name, type, and relevant settings.
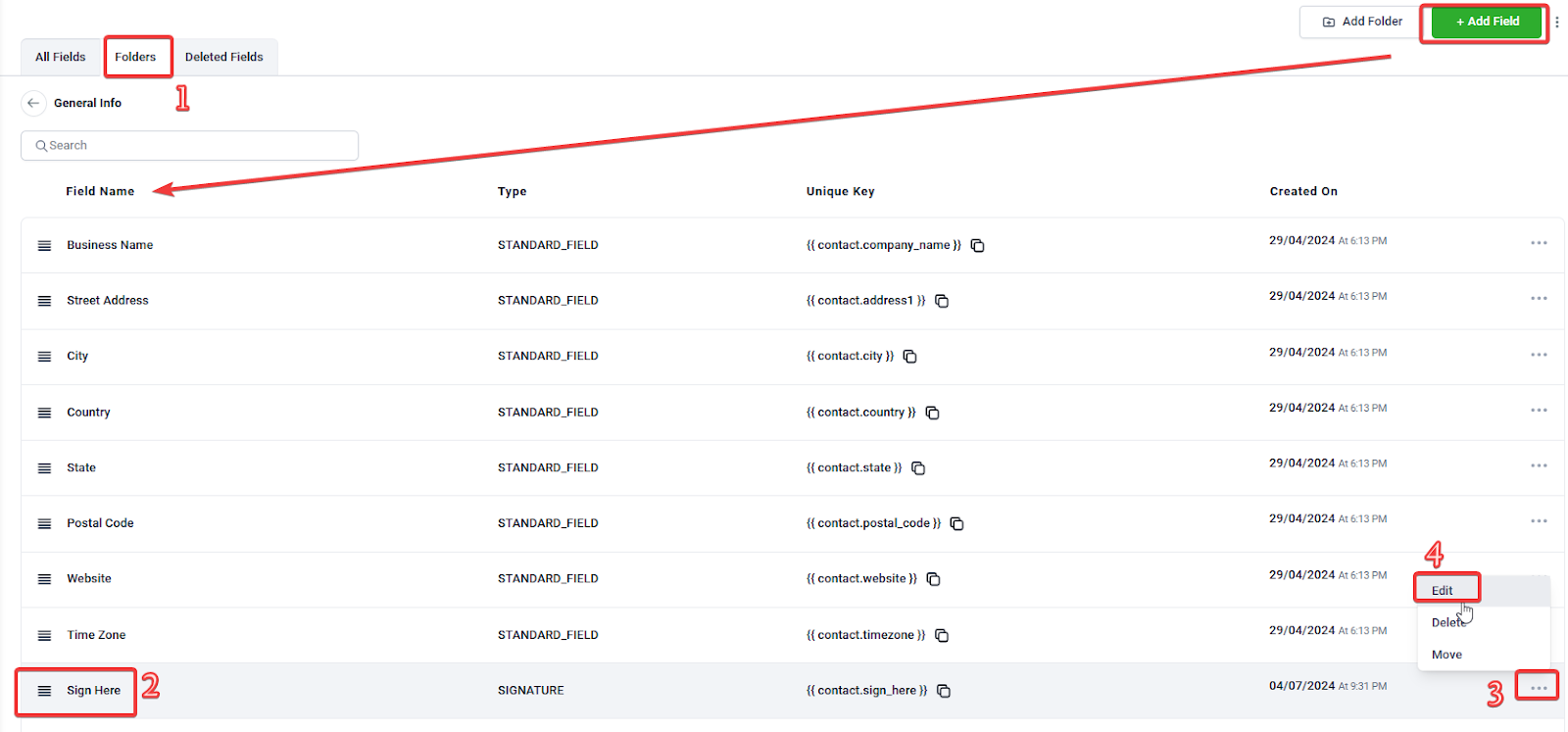
Note: Standard fields are fixed and cannot be edited.
- Customize fields to hold vital information specific to your business, enhancing opportunities management.
- You can create fields to track unique opportunity characteristics, capture specific client requirements, or record internal notes for each opportunity.
- Once you have selected the custom field type that you prefer and click on next ensure to select the object as Opportunity and for the group you can select the default or a custom group you create(Please see next section). This will populate the field into all opportunity cards.
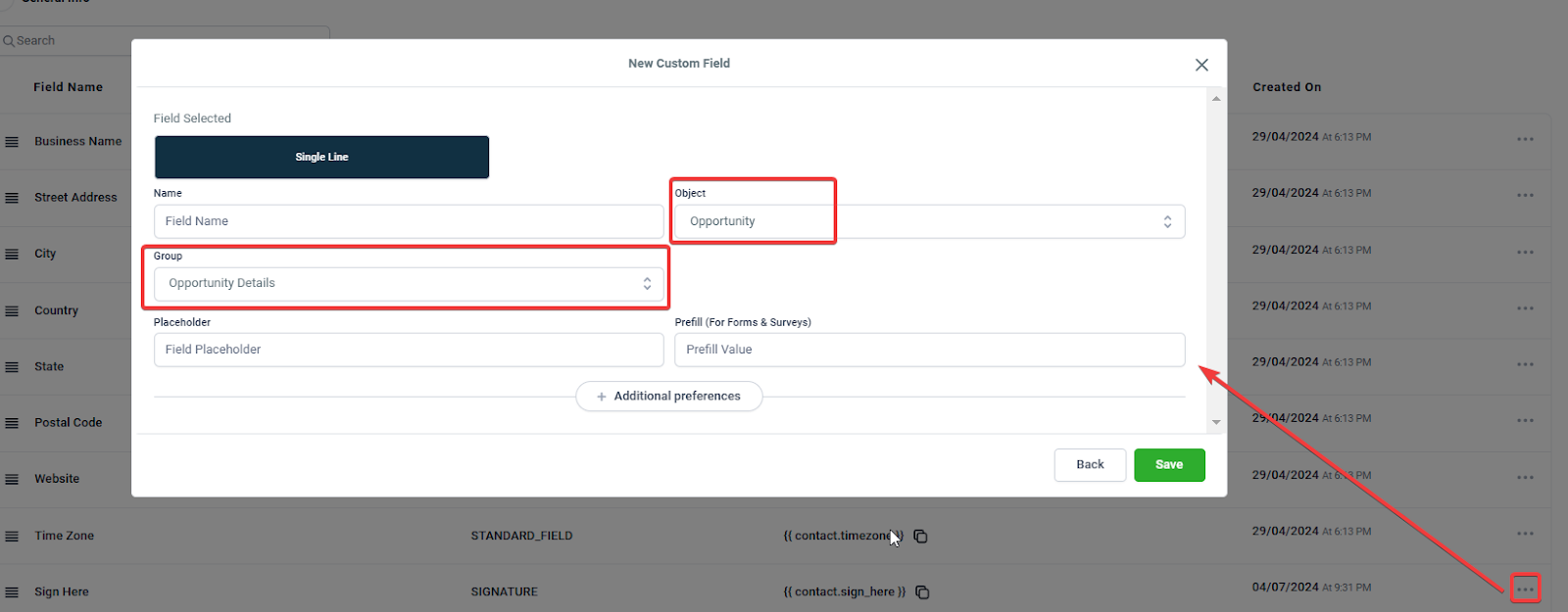
Reordering Custom Fields in Opportunities
With this enhancement, you can now reorder custom fields in opportunities to better organize your data and streamline your workflow.
- Navigate to Settings: Access the settings from your dashboard.
- Go to Custom Fields: Select the Custom Fields section.
- Select Opportunity: Choose "Opportunity" from the dropdown menu.
- Drag and Drop Fields: Rearrange the custom fields by dragging and dropping them into your desired order.

Organizing with Custom Folders
- Categorize and group your custom fields for opportunities into custom folders, just like in the contacts area. To accomplish this select the “Add Folder” folder button and ensure the object is set to Opportunity and save it to use the custom folder in Opportunities.
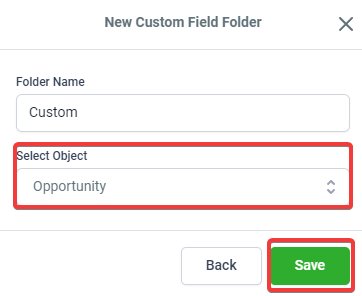
- Efficiently manage large sets of custom fields by organizing them into folders.
- For example, create folders based on different stages of your sales process or the type of opportunities you handle.
Populating Custom Fields
After creating custom fields, they will be available for all cards within the opportunities area.
Populate the custom fields with relevant information to gain valuable insights into each opportunity.
Tailor your strategies and decision-making process based on the customized data.
For instance, you can use custom fields to track potential revenue, estimated close dates, or specific products/services associated with each opportunity.
Cleaning Up with "Hide Empty Fields"
Maintain a clear and focused view of your opportunity cards with the "Hide Empty Fields" option.
Enable this setting to display only fields that contain data, reducing visual clutter and distractions.
Enhance the readability of your opportunities and stay focused on relevant information.
By hiding empty fields, you ensure that only the most pertinent details are visible, making it easier to assess the status of each opportunity at a glance.
This setting is visible when you edit an opportunity or after adding a field.
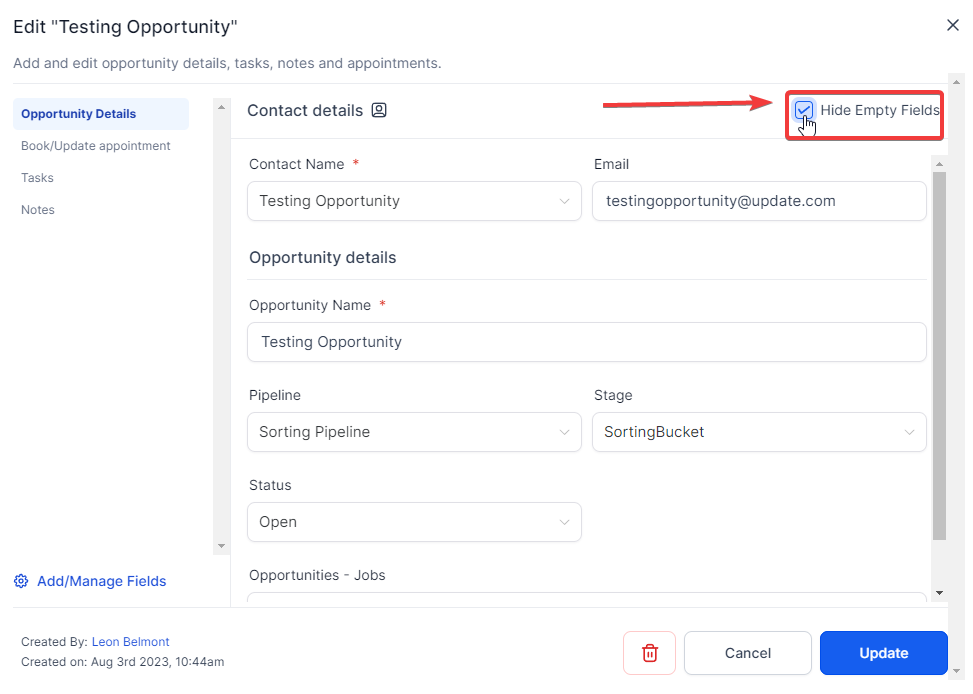
Managing Opportunity Card Fields
You can also manage the specific data that appears on each opportunity card.
To do this, select the "Manage Fields" option.
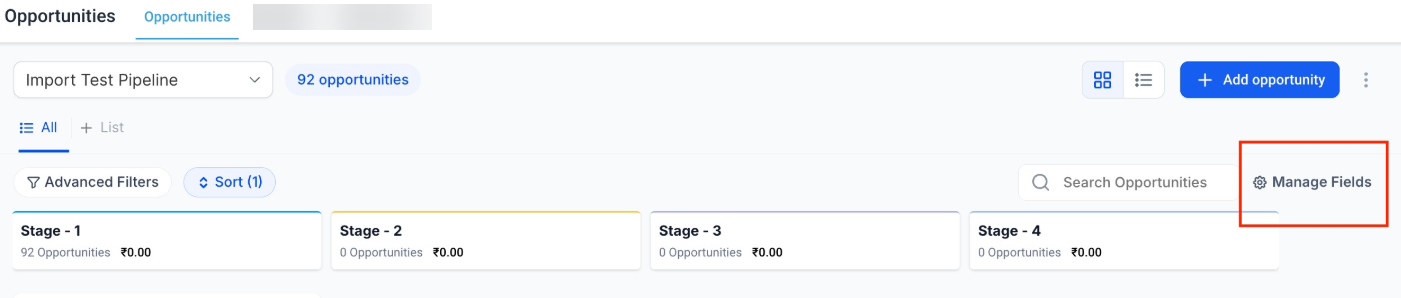
A new window will appear, allowing you to select or deselect the fields you wish to display on the opportunity card.
Fields like the opportunity value, source, conversations, tags, and tasks can be shown or hidden according to your preference.
 You can also choose between a "compact view" and the default layout to suit your workspace.
You can also choose between a "compact view" and the default layout to suit your workspace.
 Once you've made your selections, save the changes and choose whether to apply them to just the current pipeline or all pipelines.
Once you've made your selections, save the changes and choose whether to apply them to just the current pipeline or all pipelines.
Customization at a User Level
Customizations made through the "Manage Fields" section are user-specific.
This means that each user can set up their view for opportunity cards, and these settings will not affect other users unless explicitly shared.
For example, if you prefer to see certain data points on the card while another user prefers a different layout, each user can set their preferences without interfering with the other.
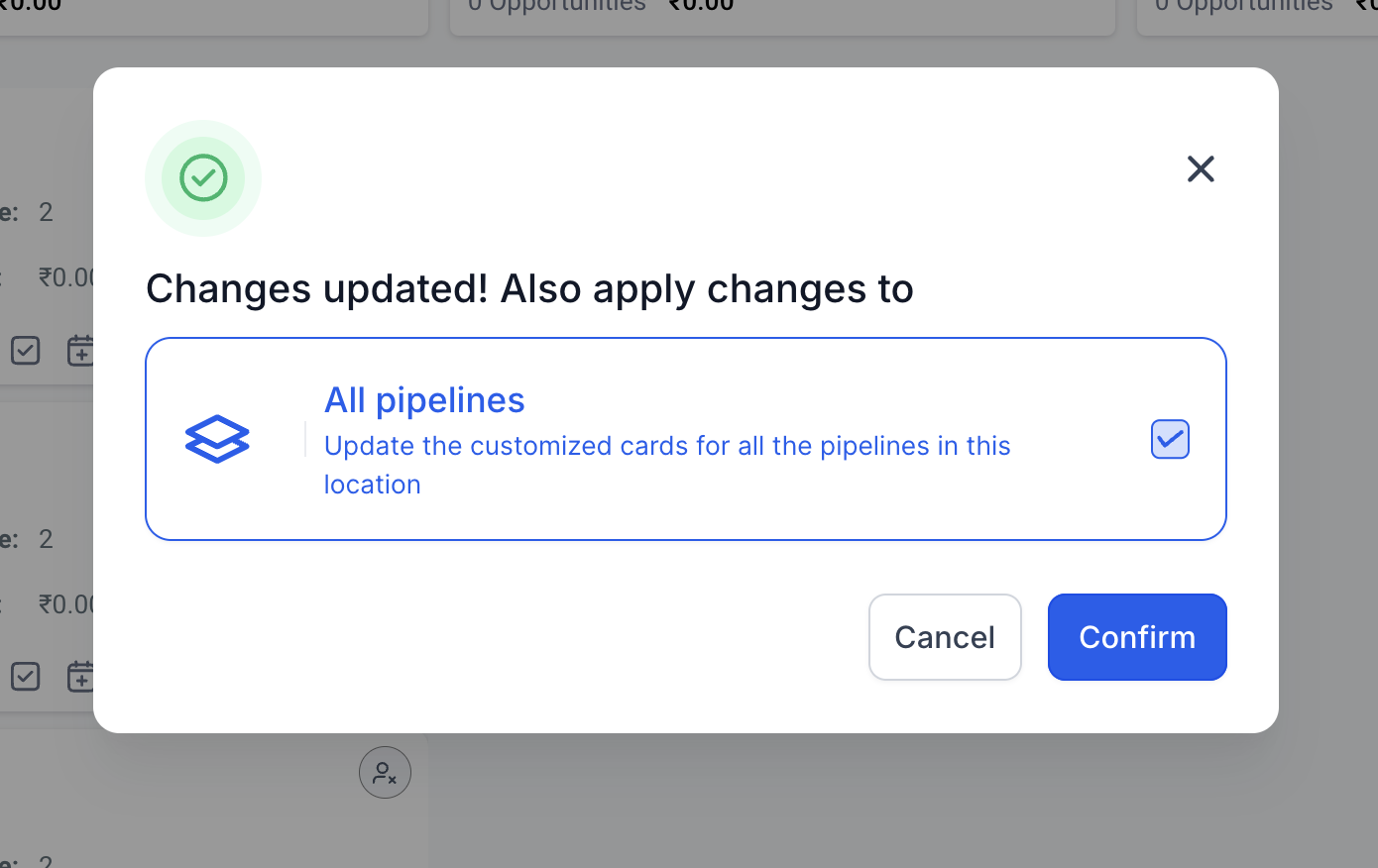
Limitations on Opportunity Card Fields
When customizing opportunity cards, there is a limit of seven fields that can be displayed on the opportunity card at a time.
If you want to add more fields, you must first deselect or remove one of the existing fields.
This ensures a clean and concise view of the most relevant data for each opportunity.

FAQs: Custom Fields for Opportunities
- What are custom fields in opportunities?
Custom fields allow you to add tailored data fields to opportunity cards, enabling you to track and organize information specific to your business needs. - Can I edit standard fields in the opportunity cards?
No, standard fields are fixed and cannot be edited. However, you can create custom fields to capture additional data as required. - How do I reorder custom fields in opportunity cards?
Navigate to Settings → Custom Fields, select Opportunity from the dropdown menu, and drag and drop fields to rearrange them in your preferred order. - Can I group custom fields into folders for better organization?
Yes, you can categorize custom fields into folders. Use the “Add Folder” option, set the object to Opportunity, and save your folder for easy access. - What is the "Hide Empty Fields" feature, and how does it work?
The "Hide Empty Fields" feature allows you to hide fields without data in opportunity cards, reducing visual clutter and ensuring a focused view of relevant information. You can enable this setting while editing an opportunity. - Can I manage the data shown on my opportunity cards?
Yes, you can choose which fields to display on your opportunity cards by clicking "Manage Fields" and selecting or deselecting specific data points like opportunity value, source, and tasks. - Are the customizations user-specific?
Yes, customizations made to the opportunity card fields apply only to the user who makes the changes. Other users can create their own customizations that won’t impact your settings. - Is there a limit to the number of fields I can show on an opportunity card?
Yes, you can display a maximum of seven fields per opportunity card. If you need to add more, you will need to remove one of the existing fields.
Conclusion
Congratulations on completing the guide to custom fields for opportunities. You now possess the knowledge to harness the full potential of this feature, streamlining your opportunities management and elevating your business processes. Embrace the flexibility, creativity, and organization this feature offers, and unlock new possibilities in your journey to success.
Was this article helpful?
That’s Great!
Thank you for your feedback
Sorry! We couldn't be helpful
Thank you for your feedback
Feedback sent
We appreciate your effort and will try to fix the article