Imagine being away from your desk when a potential client returns a call from your latest campaign. With Inbound Calling, these calls are routed directly to your mobile app, allowing you to answer immediately and keep the conversation flowing. This feature ensures that you can close deals quickly and maintain strong client relationships, no matter where you are.
If you have also added users to ring the incoming call to, it will ring their desktop/mobile app based on their preference in user settings.
Inbound Call Routing is the process that happens if a prospect calls back the phone number from a text message or the phone call that they received from your Referins outbound number or a number they found on your website, funnel, etc.
When a campaign sends out text messages or calls the outbound phone number is the phone number that you set up under Settings > Phone.
Overview:
- If you have a phone number assigned to a user, the inbound call will route to that user's phone number.
- If you have also added users to ring the incoming call to, it will ring their desktop/mobile app based on their preference in user settings.
- If the lead is assigned to a user. It will route to the assigned user’s phone number
- For incoming calls from known contacts, you can manage how calls are routed
- If there is not a phone number assigned to the user, the lead is not assigned to a user, and a forwarding number is set it will forward to the forwarding number
- If there is no forwarding number set up, then the call will route to the company number.
- Priority of routing is crucial. If the phone number is not assigned to a user, the lead is not assigned to a user, and a forwarding number is set, it will forward to the forwarding number. If there is no forwarding number set up, then the call will route to the company number.
- You can also choose to forward incoming calls to your business phone number
Incoming Call

Is the number assigned to a user/staff member?
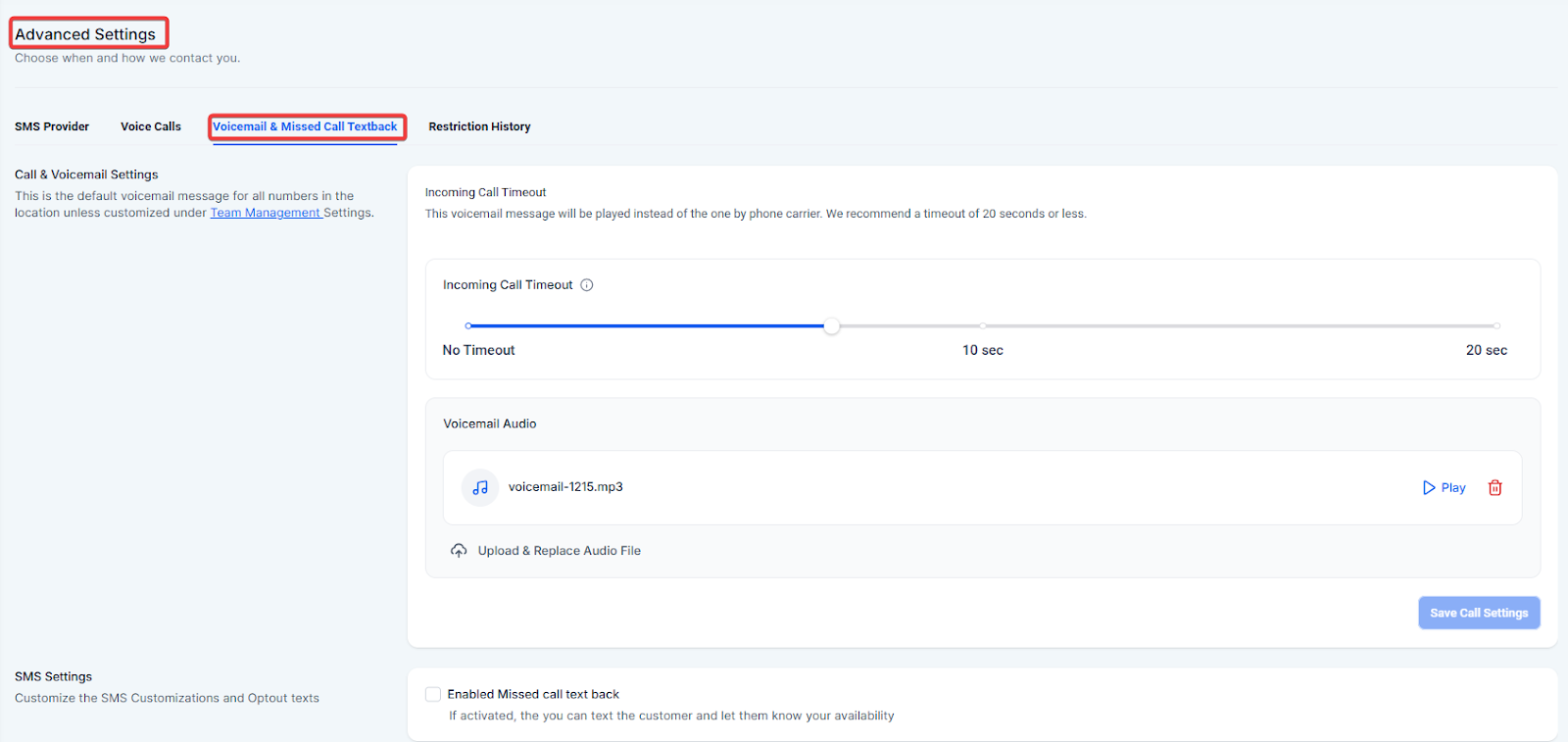
- Yes, the number is assigned to a user/staff member

- Routes to the user who is assigned to the number

- For incoming calls from known contacts, you can manage how calls are routed:
- Go to Settings > Phone Numbers > Advanced Settings > Voice Calls.
- Enable the checkbox to route calls to the agent assigned to the contact.
- Alternatively, disable the checkbox to route calls to the agent linked to the called number.

- No, the number is not assigned to a user

Is the contact/lead assigned to the user?
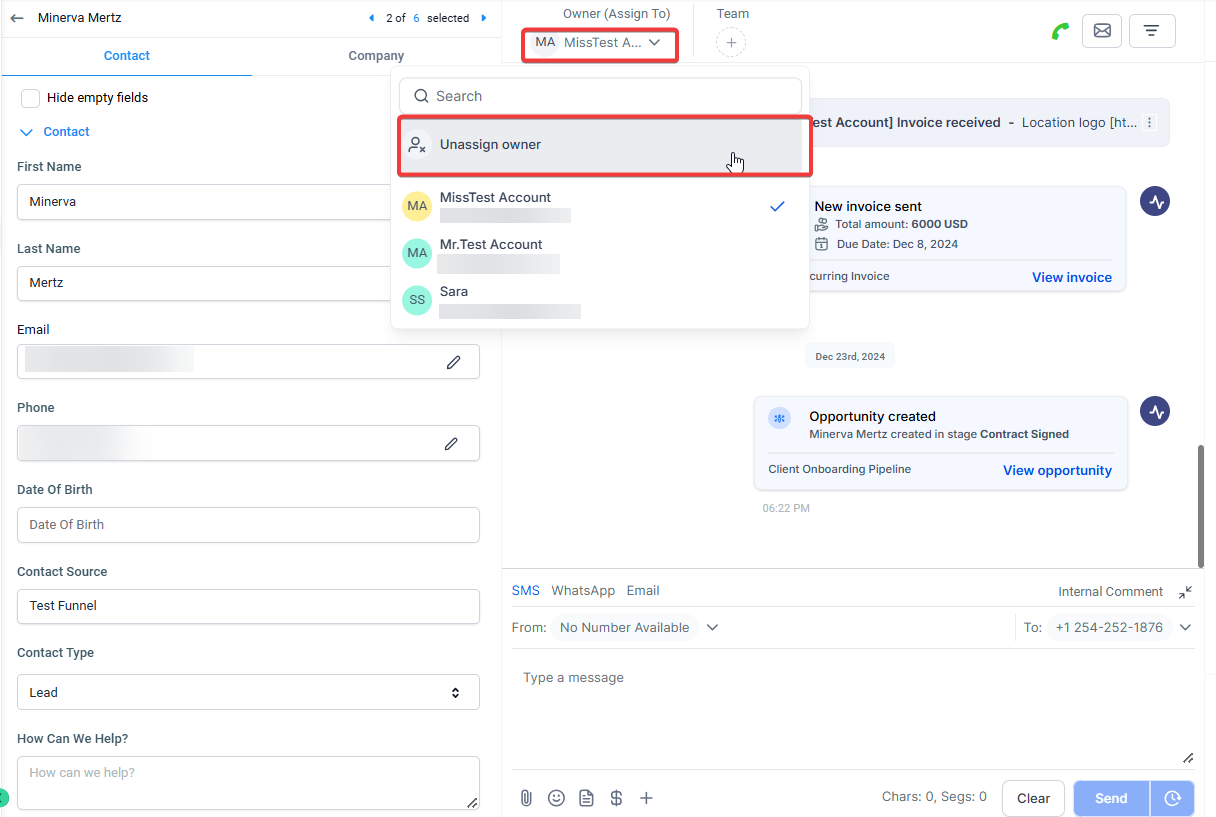
- Yes, the contact/lead is assigned to a user

- Routes to the assigned user's phone number
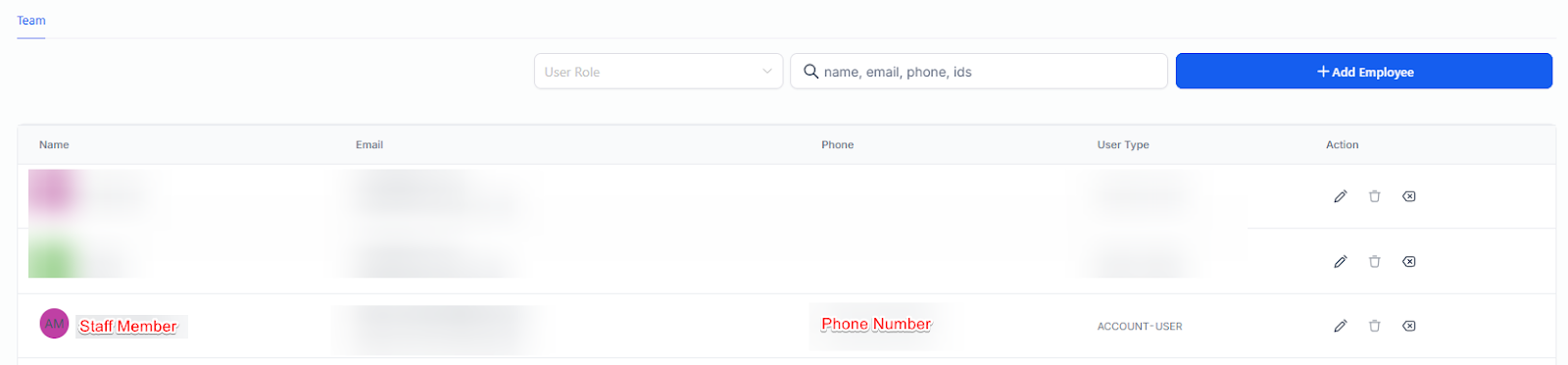
- No, the contact/lead is not assigned to a user

Does the number have a forwarding number set?

- Yes, the number has a forwarding number set

- Routes to the numbers forwarding field
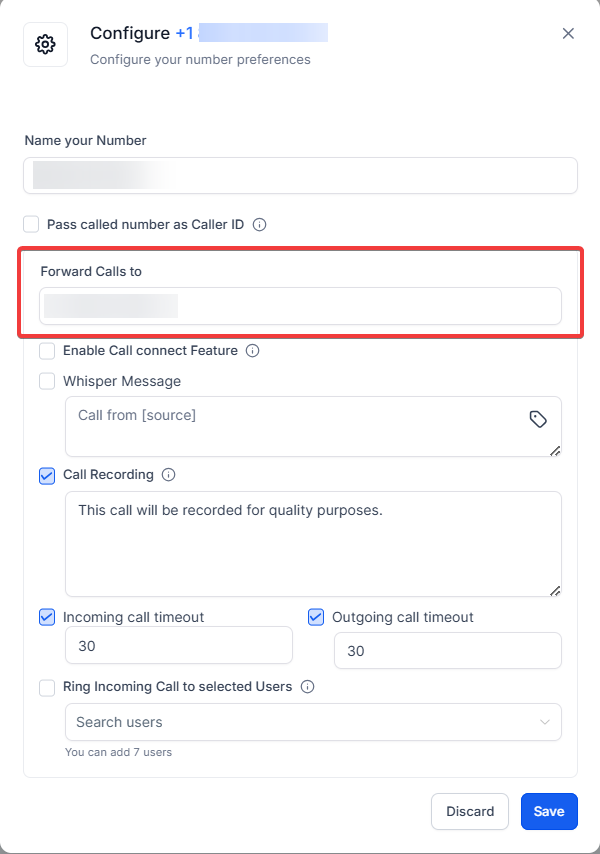
- No, the number does not have a forwarding number set

Is there a number in the company phone number field in the Business information tab on the account settings page?
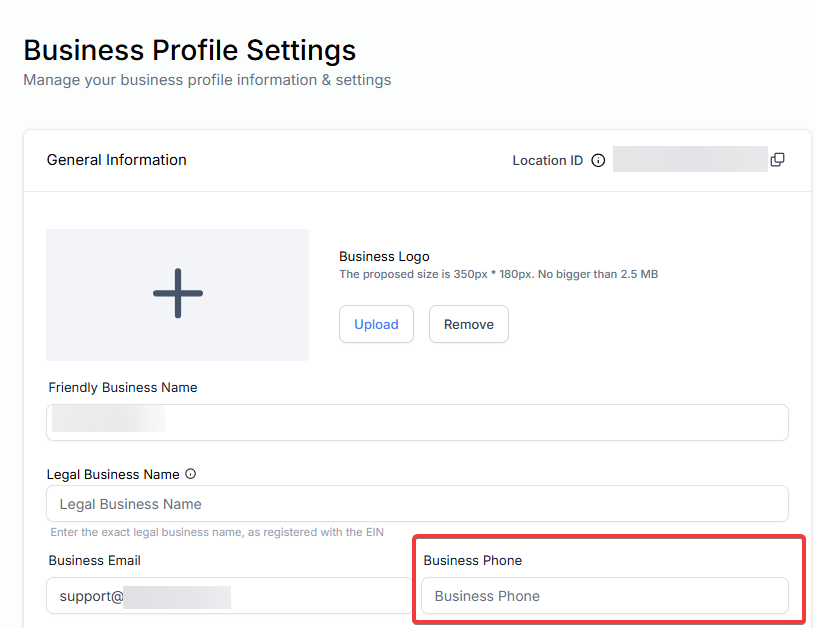
- Yes, there is a number in the Business information tab in the Company Phone Field

- Routes to the Company Phone field
Step 1: Setting Up Your User Phone
- If the lead is assigned to a user, the call will be forwarded to the User's Phone.
- To update the User Phone navigate to Settings > My Staff > Team Management.
- Fill out all the appropriate user information, including the phone number.
- Click Save to confirm your changes.
Step 2: Setting Up Your Forwarding Number
- If you did assign a Call Forwarding Number but the lead is not assigned to a specific user, the call will be forwarded to the set Call Forwarding Number.
- To update the Call Forwarding Number navigate to Settings > Phone Numbers > Edit > Enter the forwarding number > Update.
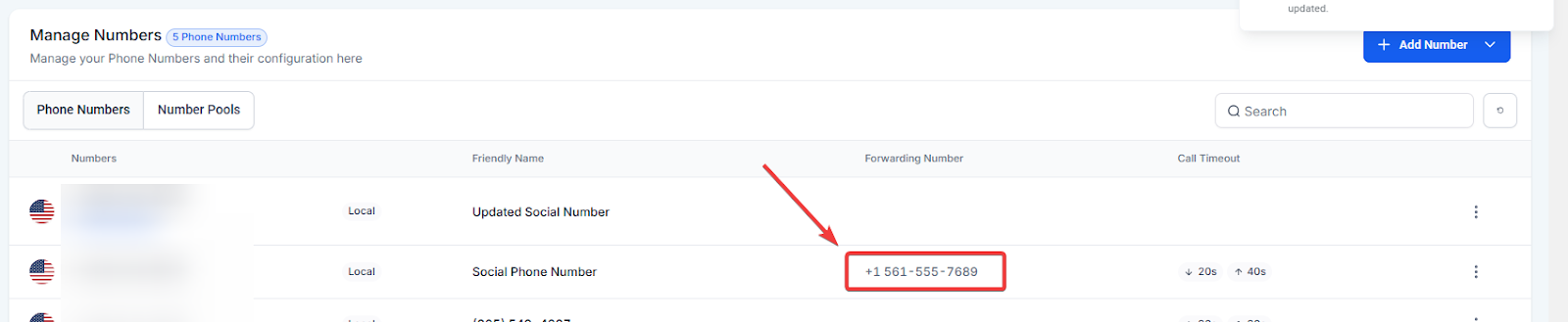
- You can also choose to forward incoming calls to your business phone number. To enable or disable this feature:
Go to Settings > Phone Numbers > Advanced Settings > Voice Calls.
- Toggle the option to enable or disable call forwarding to your business number.
Step 3: Setting Up Your Company Phone
- If you did not set up a specific Call Forwarding Number and the lead is not assigned to a specific user, the call will be forwarded to the Company Phone.
- To see which number is in Company Settings, navigate to Settings > Business Info > Company Data, and update the phone number.
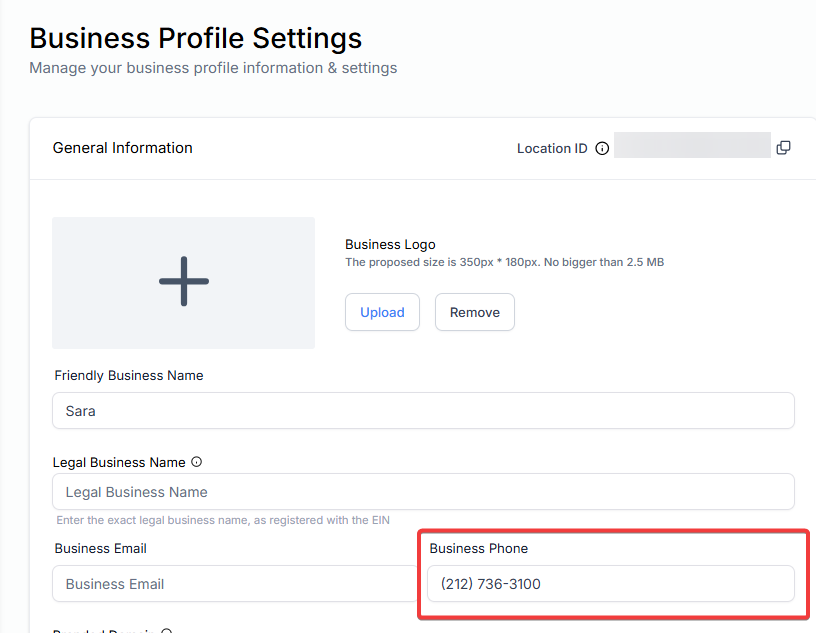
- Routing to Voicemail: If you prefer, configure calls to go directly to voicemail by using a Google Voice number with voicemail or by setting the incoming call timeout to minimize the ring duration.
- Handling Call Failures: If no forwarding number or company phone is configured, calls will drop immediately after being placed.
- Handling Extensions: For calls forwarded with an extension, assign the phone number to a user and use the extension field next to the user's phone number to ensure calls always go to the correct extension.
FAQs:
- How can I determine which phone number the contact called if multiple numbers are used?
Go to Conversations > Look up the contact > Hover over the Inbound call and click on the three dots > Click on Details. The number called will be displayed. - How do I check if the phone number is assigned to a user?
Go to Settings > My Staff > Click on Edit for a user > Expand Call & Voicemail Settings > Check the Select Phone Number dropdown. - How can I check if 'Ring user assigned to called number' is enabled?
Go to Settings > Phone Numbers > Advanced Settings > Voice Calls > Inbound Call. - What happens if I don’t configure any forwarding numbers?
If no forwarding numbers are configured, the call will drop immediately.
Can I set up calls to always forward to one specific number?
Yes, create a new user and assign the phone number to that user. All calls will then go to that user’s phone number.
Was this article helpful?
That’s Great!
Thank you for your feedback
Sorry! We couldn't be helpful
Thank you for your feedback
Feedback sent
We appreciate your effort and will try to fix the article