Navigating the world of web development can be tricky, and this is where staging environments in WordPress come into play. They're an invaluable resource for anyone keen on elevating their website while mitigating risks. In this article, we'll delve into the ins and outs of WordPress staging environments and how you can use them effectively.
What Are Staging Environments All About?
Imagine having a "sandbox" version of your live website, isolated and fully functional for all your developmental tests and changes. That's precisely what a staging environment provides—a complete replica of your existing site where you can try out everything without any ramifications on your live site.
Vital Components of Staging Environments
Replication: A staging environment is essentially a mirror of your live site, encompassing all files, databases, and settings. This mirror image ensures you're working with an accurate copy.
Independence: One of the main advantages of a staging environment is its detachment from the live site. This means you can tinker, debug, and validate new features without any threat to your actual website.
Test Bed: Essentially, staging environments serve as a secure test bed for your site. They allow you to introduce new plugins, update designs, or tweak content in a fail-safe environment.
Setting Up Your Staging Environment on WordPress in Referins
1. Navigate to WordPress Dashboard within Sites: Once logged in, look for the option titled "Create Environment" under the staging section.
2. Creation: After clicking the option, the system will create your new staging environment. This may take anywhere from 2 to 5 minutes, depending on your website's size.
3. Modification & Testing: After the environment is ready, you're free to implement and test out changes.
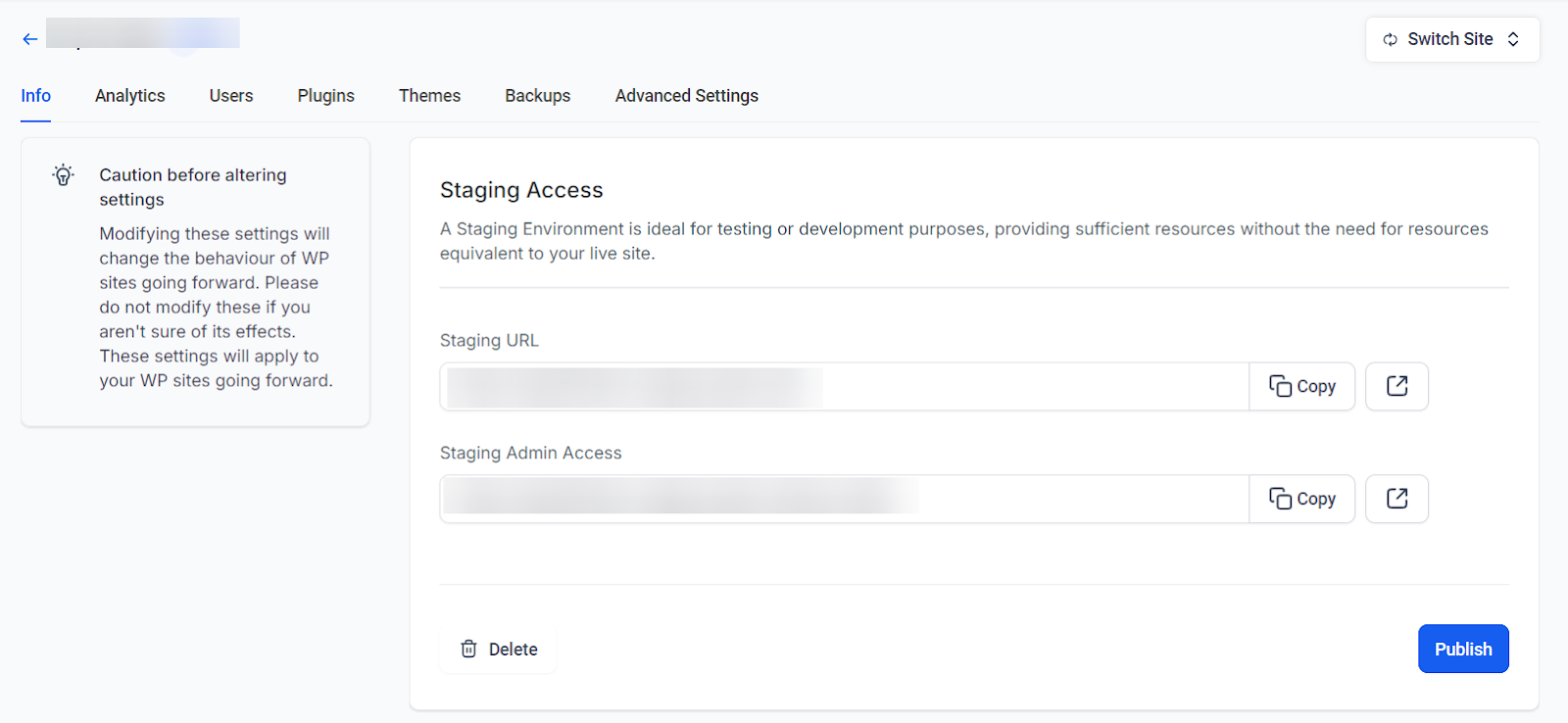
4. Publishing Changes: When you're satisfied, locate and click the "Publish" button. A prompt will appear for confirmation. Your changes will be live within minutes upon approval.
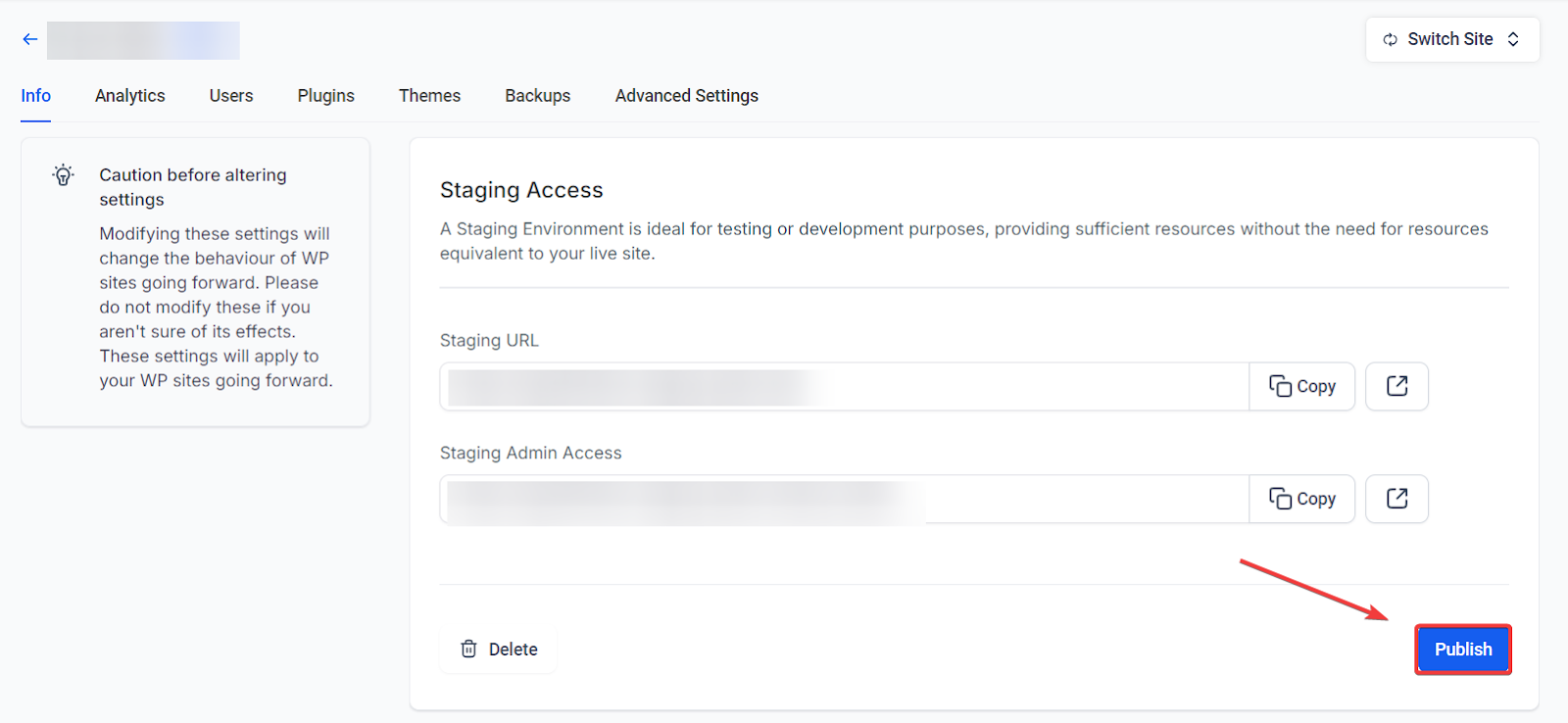
5. Resetting the Environment: If you wish to begin anew, simply click the "Delete" button to eliminate the current staging environment.

Best Practices for Staging
Back Up Regularly: Always ensure you have up-to-date backups before you begin any significant changes.
Use a Testing Checklist: Create a list that outlines what exactly you need to examine, to make sure nothing slips through the cracks.
Review Content: Examine all textual and visual content carefully for consistency and accuracy.
Synchronize: Before making the changes live, make sure the staging and live sites are aligned perfectly.
Maintenance: Regularly delete any superfluous files or databases to keep your staging environment clean and effective.
Note:
Any direct changes on your live site won't reflect automatically in the staging environment.
The Value of Staging Environments in Web Development
Risk Management: By using a staging environment, you significantly lower the risks associated with website changes.
Efficiency: It simplifies your workflow, offering a separate area for rigorous testing and refining.
Team Collaboration: Staging environments facilitate effective teamwork, allowing different members to work concurrently without conflict.
Quality Control: They're the ultimate tools for quality assurance, letting you catch errors before they go public.
FAQ
What is a staging environment?
A staging environment is a duplicate of your live WordPress site used for testing and development. It allows you to make changes and test new features without affecting the live site.
How do I set up a staging environment in WordPress?
Navigate to your WordPress Dashboard and find the "Create Environment" option under the staging section. Follow the prompts to create and configure your staging environment.
How long does it take to set up a staging environment?
The setup process typically takes between 2 to 5 minutes, depending on the size and complexity of your website.
Can I make changes directly on the staging environment?
Yes, you can make and test changes on the staging environment. Once you’re satisfied, you can publish these changes to the live site.
What should I do before making changes to the staging environment?
Ensure you have up-to-date backups of both your live site and the staging environment before making significant changes.
Can I delete or reset the staging environment?
Yes, you can delete or reset the staging environment at any time by clicking the "Delete" button or recreating a new environment.
Will changes made on the live site automatically sync with the staging environment?
No, changes made on the live site will not automatically reflect in the staging environment. You'll need to manually synchronize or update the staging environment if needed.
Was this article helpful?
That’s Great!
Thank you for your feedback
Sorry! We couldn't be helpful
Thank you for your feedback
Feedback sent
We appreciate your effort and will try to fix the article