Adding products to your online store became easier with the option to import them in bulk using a CSV file. This guide will walk you through the steps to efficiently upload your products, saving you time and effort.
Prerequisites:
- Access to the Payments > Products page in Referins.
- A properly formatted CSV file containing your product details.
- A downloaded sample CSV file from Referins for reference.
Steps to Import Products via CSV
- Navigate to the Products Section
- Go to the Payments tab on the left and select Products at the top.
- Initiate the Import Process
- Click on Import as CSV.

- Upload Your CSV File
- You can either click to upload your CSV file or drag and drop it into the designated area.
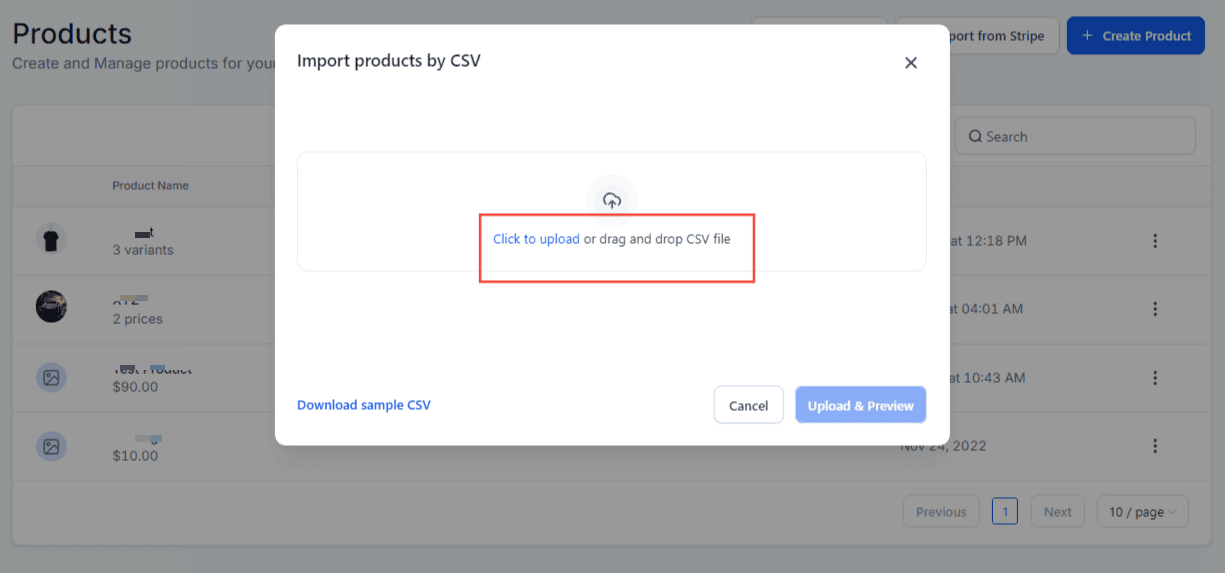
Note: You can get a sample by clicking on Download Sample CSV to ensure each field matches the format in the sample file to avoid errors during import.

- Prepare Your CSV File
- You can create a new CSV file following the sample format or edit the downloaded sample file.

Key Columns:
- Handle: The unique product ID.
- Title: The name of your product.
- Body: A description of your product.
- Images: Links to product images.
- Variants: Options for product variations (e.g., size, color).
- Current Price: The price for each variant.
- Comparison Price: The original price for each variant, if applicable.
- CSV product import:
Store owners can bulk import products with more product details fields via CSV file. All the fields that can be imported via CSV are as follows:
Inventory variables:
- Track Inventory - True/ False
- Allow out-of-stock purchases -True/False
- Available quantity - number
- SKU
Shipping Variables:
- Weight value - number
- Weight unit - Kg, g, lb, Oz(Non-case sensitive)
- Dimension Length - number
- Dimension Width - number
- Dimension Height - number
- Dimension unit - cm, m, in (Non-case sensitive)
Product Label:
- Enable Product label - True/ False
- Product label content
- Start date and time - ISO Format
- End date and time - ISO Format
- SEO variables:
- SEO Title
- SEO Description
How to access:
- After finalizing the CSV file.
- Upload the CSV file by clicking “Click to Upload”
- Click the Upload & Preview button If errors are displayed, resolve them and upload again.
- Preview the first product in the list.
- After checking, click on Import products.

- A popup will appear indicating the import process.
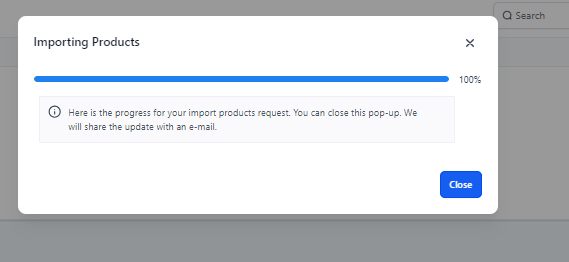
- Once the import is completed, the products will be visible on the Products page.
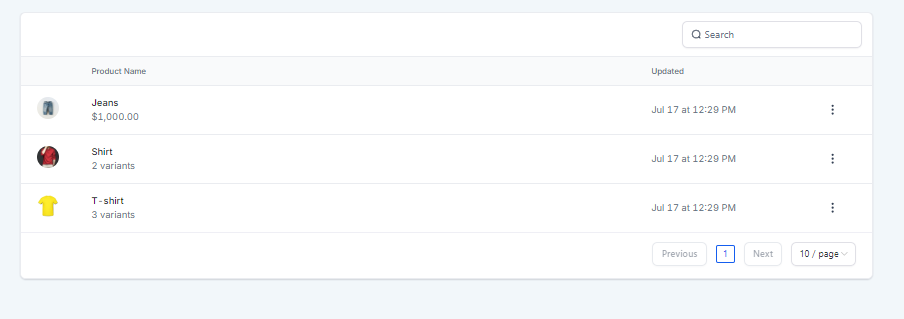
By following these steps, you can streamline the process of adding multiple products to your store, making inventory management more efficient and less time-consuming.
Important Notes & Tips:
- Errors: If there are issues with your CSV file, an error message will appear, providing details on what needs to be corrected. Fix the errors and re-upload the file.
- Updating Existing Products: The same process can be used to update product details. Ensure the SKUs are consistent for smooth updates.
- Limitations: Referinsmay impose a maximum file size for CSV uploads. Be sure to check your file size before attempting to upload.
Troubleshooting Common Issues
Here are some common issues users may face during bulk import:
- File Format Issues: Ensure the file is saved as a .csv and that all fields match the required format as per the sample file.
- Missing Required Fields: Verify that all mandatory fields (e.g., Product Name, SKU, Price) are filled in.
- Special Characters: Remove any special characters that could interfere with the import process.
Note: If you encounter any issues you can't resolve, contact the Referins support team for further assistance!
FAQs:
Q: How do I get a sample CSV file for importing products?
You can download a sample CSV file by clicking the "Download Sample CSV" button during the import process. This file will serve as a reference to ensure your product details are formatted correctly.
Q: Can I update existing products using the CSV import?
Yes, you can use the same process to update product details. Ensure that the SKUs remain consistent across the file so that the updates are applied correctly.
Q: What should I do if there is an error in my CSV file during the import?
If there are errors in the CSV file, an error message will appear with specific details. Fix the identified issues, and re-upload the corrected file to proceed.
Q: Is there a file size limit for CSV uploads?
Yes, there may be a file size limit for CSV uploads. Check the file size before uploading to ensure it meets Referins's requirements.
Was this article helpful?
That’s Great!
Thank you for your feedback
Sorry! We couldn't be helpful
Thank you for your feedback
Feedback sent
We appreciate your effort and will try to fix the article