Easily block time in your calendar to indicate when you are unavailable, whether for personal reasons or external commitments.
There are 2 methods by which you can add a block off time. You can either book an appointment and select the Time-OFF option or you can select the user/account calendar and add a block off time directly there.
Adding an appointment to add the Block Off time:
Step 1: Creating Blocked Time
- Navigate to Calendars
- Click on New Appointment
- Pop will appear
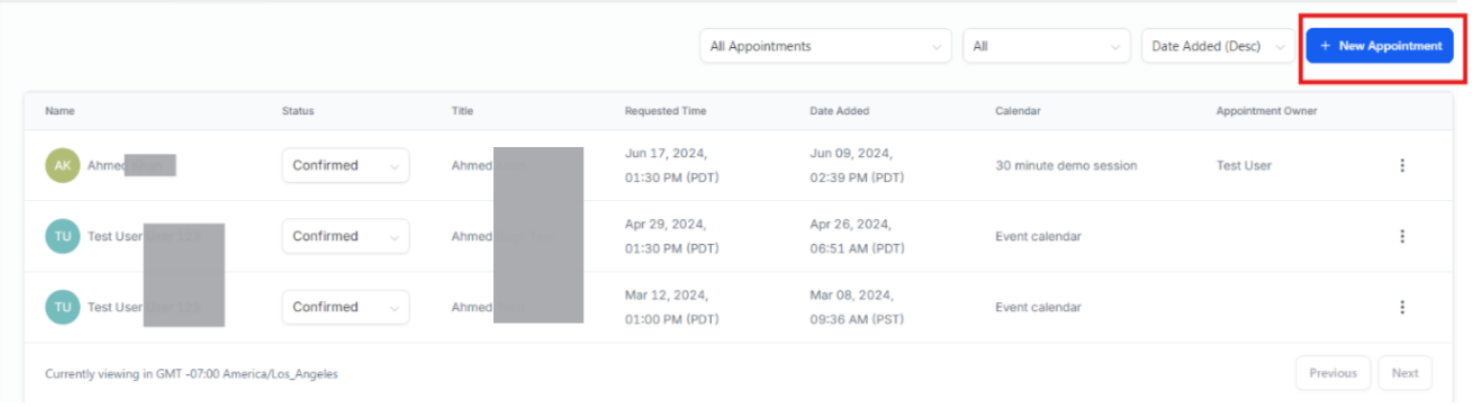
- Choose “Blocked Off Time”
- Select the User from the dropdown, to block the time off in their calendar.
- NOTE: You can use the Calendar drop-down in the top right to toggle between different Users’ calendars, and even within a particular User’s calendar, you can still determine who the time blocked off is for - just be sure to select the correct User in the popup when adding the blocked time. (For example, you could be viewing John’s calendar, but in the popup, you decide to add blocked time into Sally’s calendar.)
- Fill out the popup appropriately, including the timezone, start and end day/time, and a title/description too.
- Click “Block time” to add the blocked-off time to the calendar.
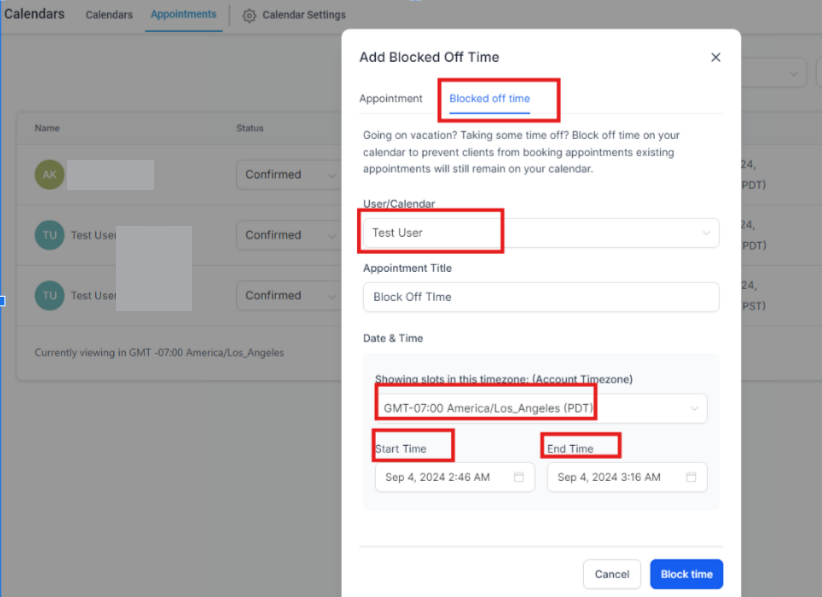
Method 2:
Adding the Block Off Time in the calendar directly:
- Navigate to the Calendars tab.
- Select either the User’s calendar, System Calendar, or the group
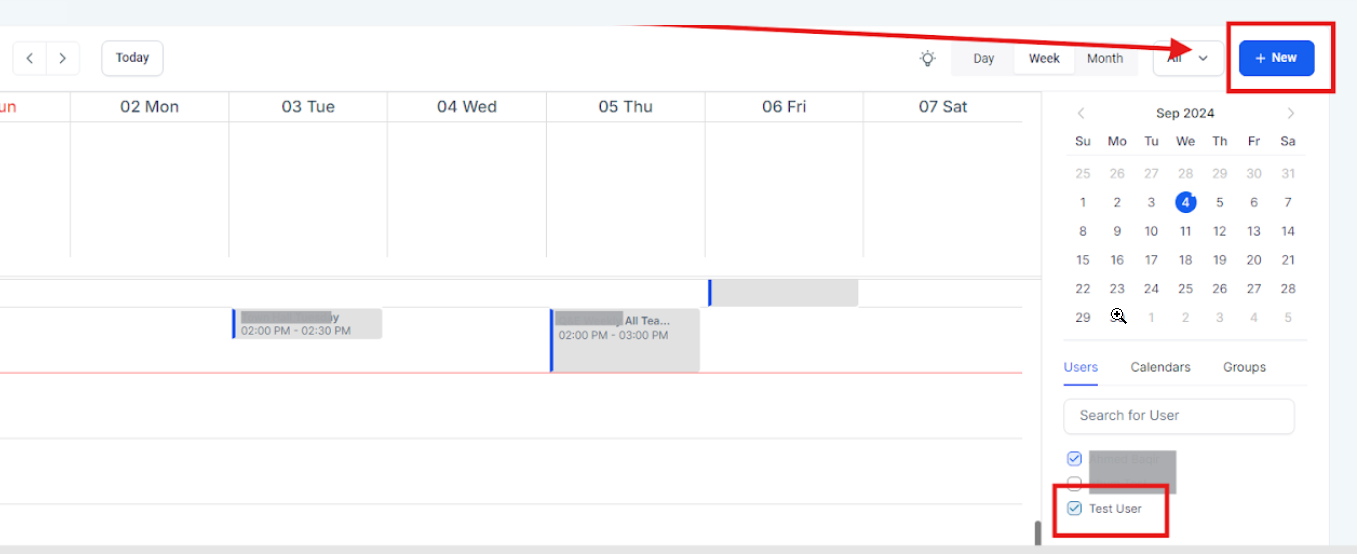
- Select the Date and Time and Drag it till the date and time you want to add the Block Off time.
- Click on the New Button on the top right.
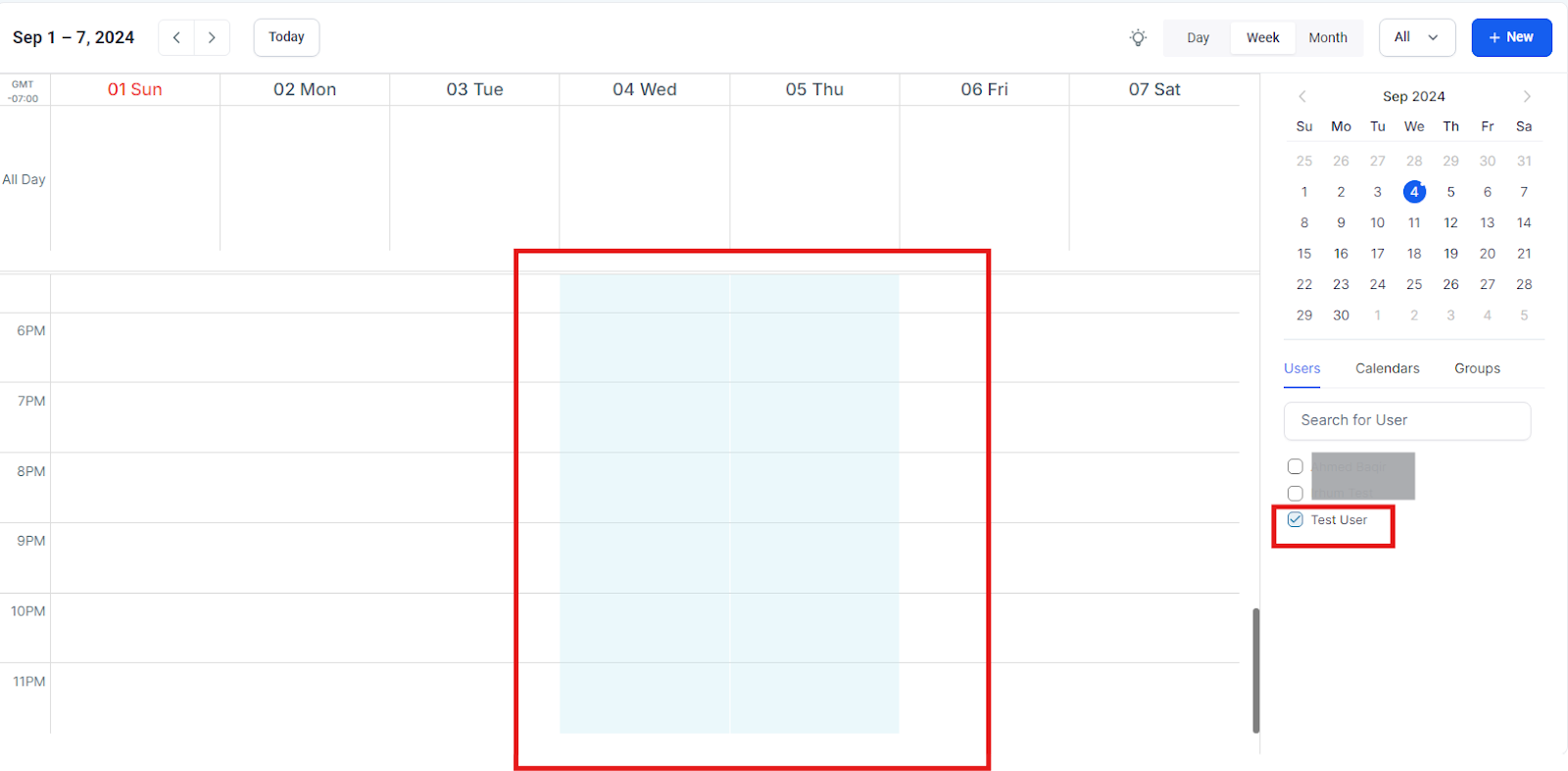
- Select the Block off Time option and make modify it if you want and hit the save button.
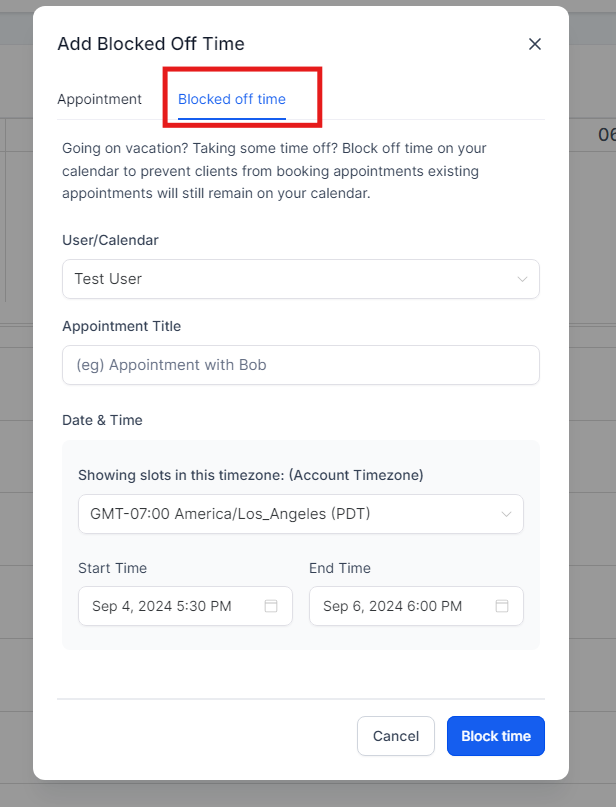
FAQs
1. Can I block time off in someone else’s calendar?
- Yes, you can block time off for others by selecting their calendar and adding blocked time on their behalf.
2. How do I toggle between different Users’ calendars?
- Use the calendar dropdown in the top right corner to switch between different Users' calendars.
3. What should I include in the blocked time pop-up?
- Ensure to include the timezone, start and end times, and a descriptive title to clearly define the blocked time.
4. Can I add blocked time for multiple users from one calendar?
- Yes, even if you are viewing one User’s calendar, you can add blocked time to another User’s calendar by selecting the correct User in the pop-up.
Was this article helpful?
That’s Great!
Thank you for your feedback
Sorry! We couldn't be helpful
Thank you for your feedback
Feedback sent
We appreciate your effort and will try to fix the article