Managing calendar integrations can sometimes present challenges, especially when dealing with access permissions and conflicts. If you encounter an error related to writer access in Google Calendar, it can disrupt your workflow and cause confusion. This article will guide you through troubleshooting common issues related to writer access and help you resolve calendar conflicts effectively.
When connecting your Google calendar to your Referins calendar, you may see the following error message:
You need to have writer access to sync appointments to the selected Google Calendar. Please check with the Google Calendar owner in case syncing is required.
How to Resolve Google Calendar Writer Access Errors
Follow the steps below to resolve the writer's access error.
Solution 1
- Log in to Google and visit calendar.google.com
- Click on the calendar you want to integrate, click on the vertical three dots and select “Settings and Sharing.”
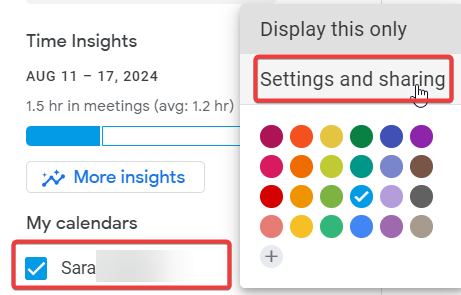
- Scroll down to "Share with specific people" > Click "Add People." Here you can add the email address you use for Referins.
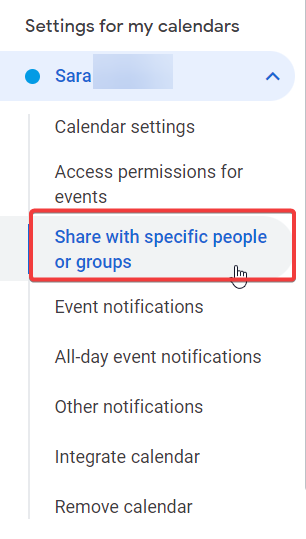
- Next, set “Access Permissions for Events.”
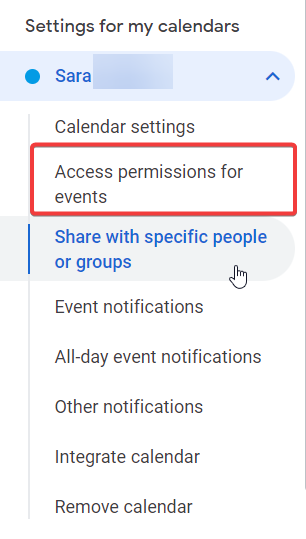
- Select “Make changes to events” > and click “Send” to save. The Google calendar should now be in sync with Referins
Solution 2
For Group Calendar:
- If you are unable to make any changes to your primary calendar configuration, the first thing you should do is check the “Do not sync new events to the primary calendar” box before proceeding to the next step.
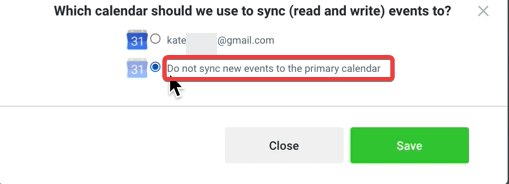
- Now, go to “Check for conflicts” and select Edit. Here, see if the calendar you are looking for is already checked in “personal.” If it is, you need to uncheck this option to make it your primary calendar.
Note: Your primary calendar will still check for conflicts even if the “personal” box is unchecked.
- Now, go back to the primary calendar and select edit.

- You should now be able to select the personal calendar as the primary calendar.
For Simple/Event Calendars:
If you wish to integrate your own calendar but get this error despite being the Google Calendar owner, please follow these steps:
- The first possibility might be that you have integrated multiple Google accounts to Referins and your own calendar is shared among the other ones.
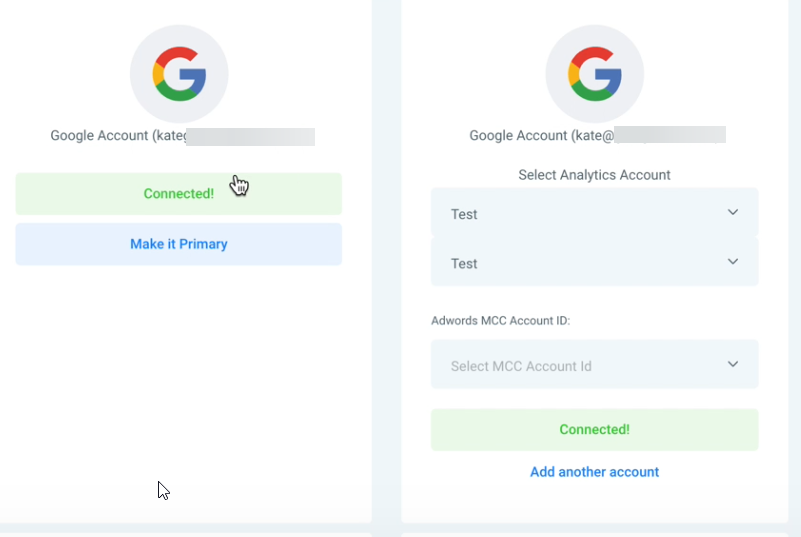
- If that’s the case, then you will notice two accounts of the same name, “Personal” and one of these accounts is being shared.
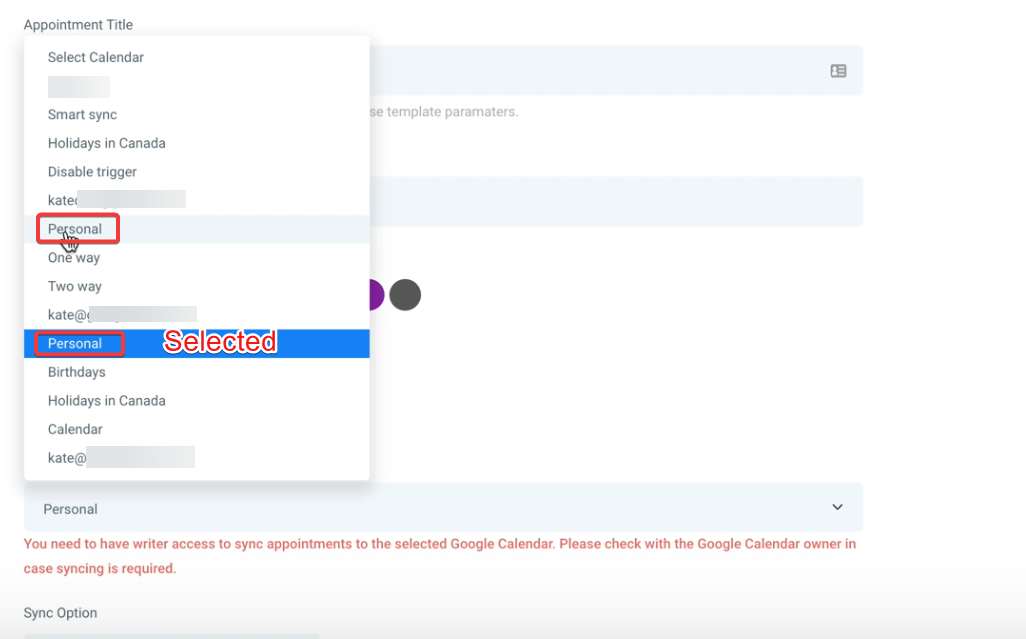
- Navigate to your Google calendar settings to check which of these accounts is shared.
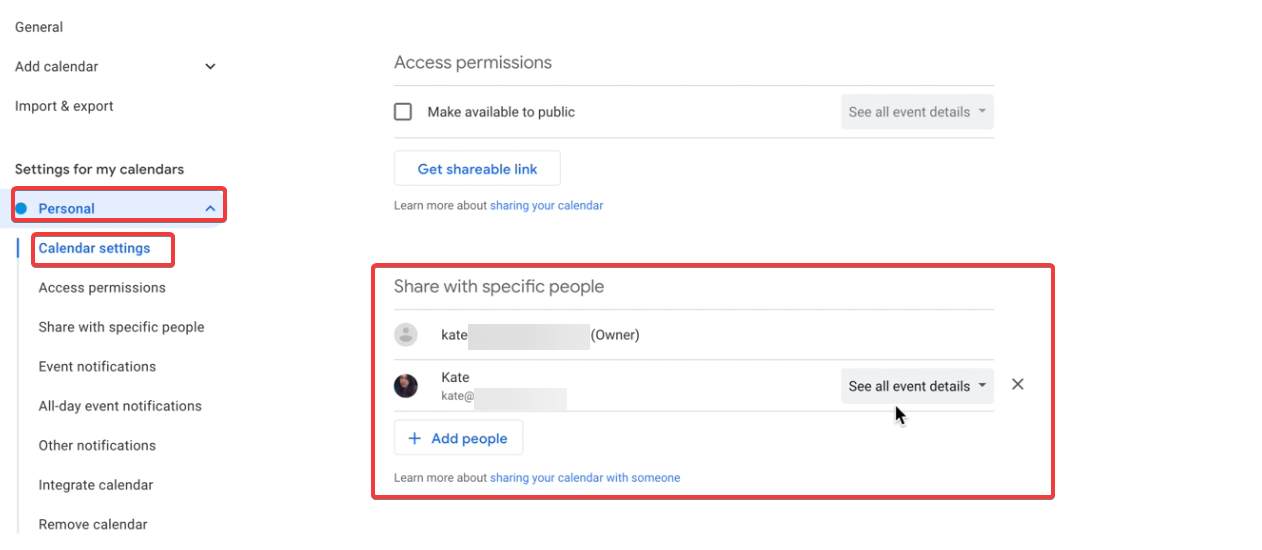
- This means that the account that has the option to “See all event details” does not have the writer’s access which is why the “personal” calendar that is selected is also denied access because it is pulling its data from this particular account.
- To resolve this issue, simply select the other “personal” calendar and the error message will be resolved.

FAQ
1. What does the error message "You need to have writer access to sync appointments to the selected Google Calendar" mean?
This error indicates that the Google Calendar you are trying to sync with your Referins calendar does not have the necessary permissions for writing or editing events. This often means you need to adjust the access settings to allow write permissions.
2. How can I grant writer access to my Google Calendar for integration?
Log in to Google Calendar and go to calendar.google.com. Click on the calendar you want to integrate, then select “Settings and Sharing” from the menu. Scroll to "Share with specific people," add the email address used for Referins, and set "Access Permissions for Events" to "Make changes to events." Click “Send” to save the changes.
3. What should I do if I see multiple calendars with the same name when integrating?
If you see multiple calendars with the same name, it may be because you have integrated multiple Google accounts with Referins. Check which calendar is shared and ensure that the correct calendar with writer access is selected. Select the appropriate calendar to resolve the error.
4. How do I make a personal calendar the primary calendar if it's currently not configured as such?
If your primary calendar is not configured correctly, first check the “Do not sync new events to the primary calendar” option. Then go to “Check for conflicts” and ensure the desired calendar is selected and uncheck it if necessary. After making adjustments, go back to the primary calendar settings and select the correct personal calendar as the primary one.
Was this article helpful?
That’s Great!
Thank you for your feedback
Sorry! We couldn't be helpful
Thank you for your feedback
Feedback sent
We appreciate your effort and will try to fix the article