Using the Bulk Actions features in your Contacts/Smart Lists section, you can perform multiple one-off actions to selected or all contacts. Here’s how to add contacts to a workflow using the bulk action feature:
Step 1: Choose Your Contacts
- Navigate to your contacts.
- Check the box to select contact records.
- You can also check the box at the top to select all on that page, and you can click the hyperlink to select all contacts in Referins.
Step 2: Choose Your Action
- Choose the icon for “Add to automation”.
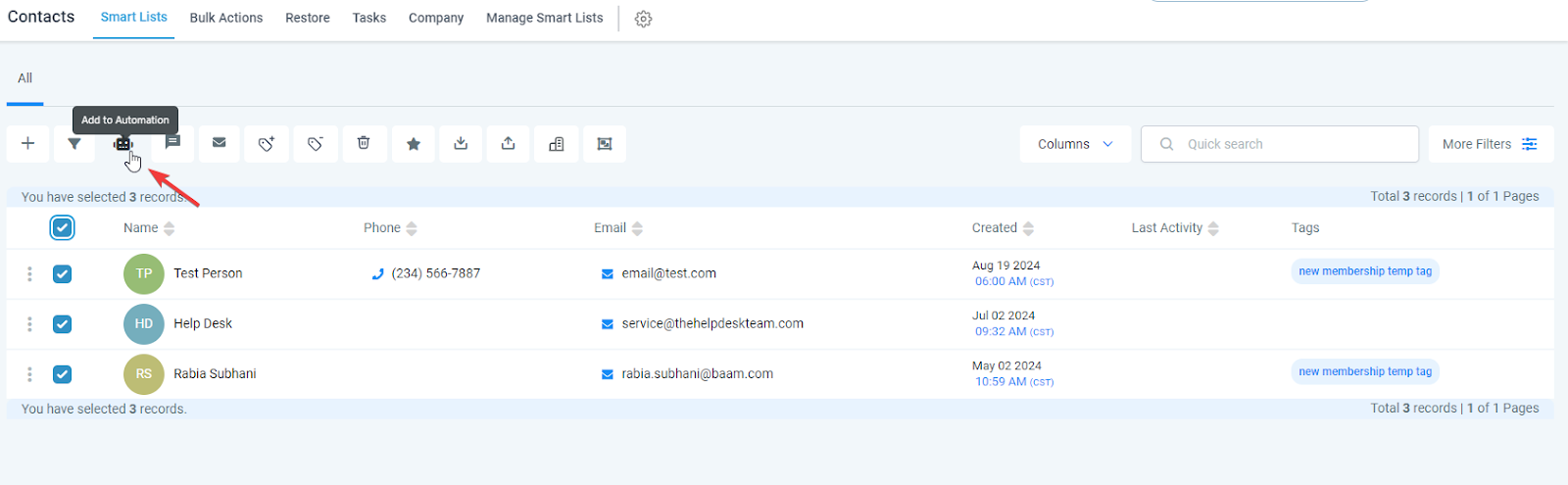
- In the pop-up window that appears, select aworkflow from the dropdown list.
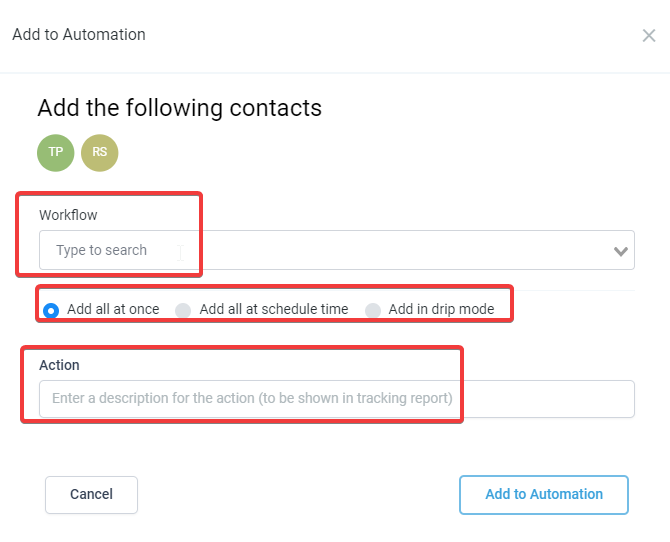
- Then choose the scheduling for this action. You can choose “add all at once” to process the action immediately, “add all at scheduled time” to process the action at one time in the future, or “add in drip mode” to process in groups/batches.
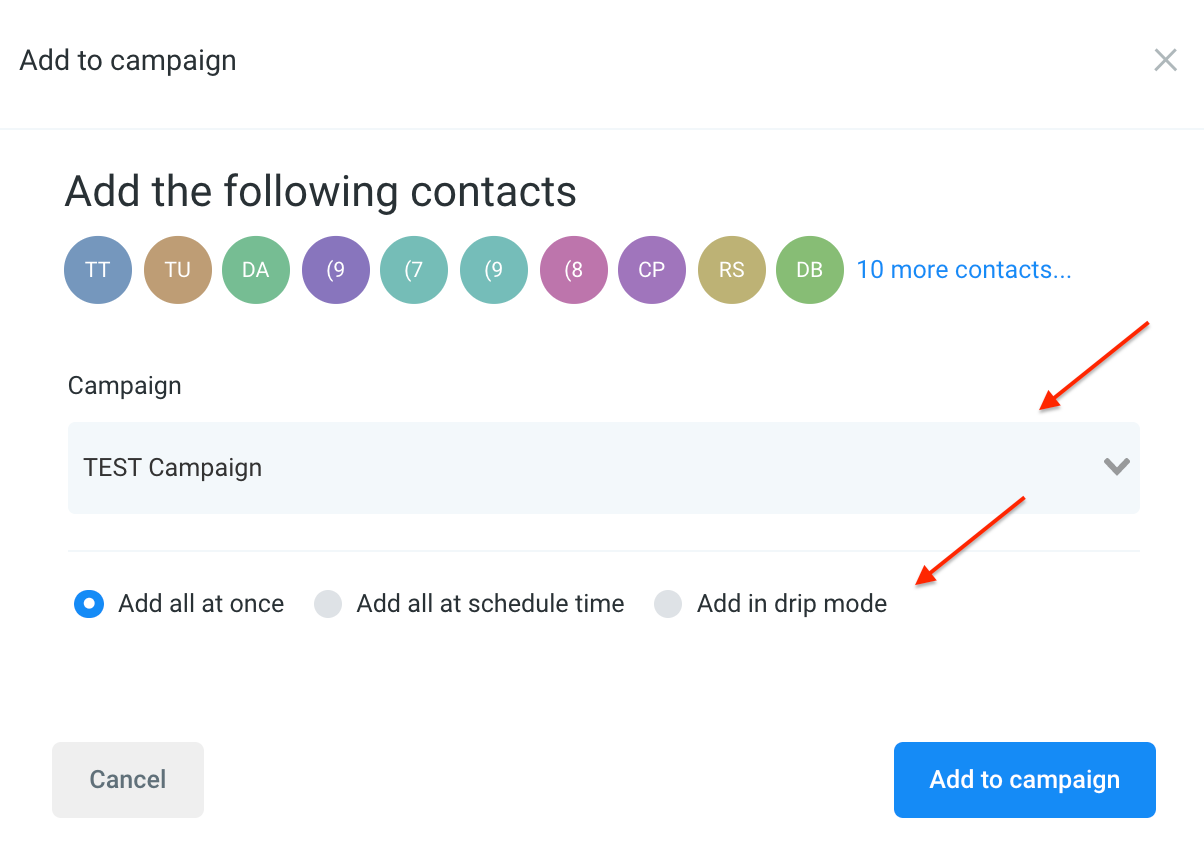
Note: When scheduling a bulk action in drip mode, the "repeat after" does not repeat the entire process. Instead, it can be viewed as "run every". As shown in the example below, 100 contacts would be processed per every 5 hours. This process would repeat until all selected contacts received the drip communication. (If you had 780 contacts selected, there would be a total of 8 batches – 7 x 100 and 1 x 80).
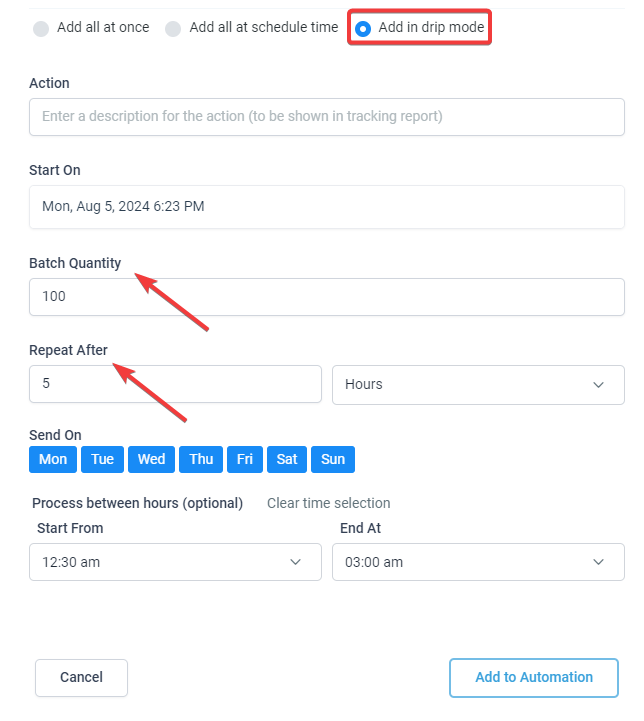
FAQ
1. How do I select all contacts when using the bulk action feature?
To select all contacts, check the box at the top of the contacts list. You can also click the hyperlink to select all contacts in Referins, not just the ones visible on the current page.
2. What actions can I perform using the bulk action feature?
Using the bulk action feature, you can add contacts to a workflow, send messages, assign tags, and more, all at once for the selected contacts.
3. How do I add contacts to a workflow using bulk actions?
After selecting your contacts, click on the “Add to automation” icon, choose a workflow from the dropdown list, and then select the scheduling option for when you want the contacts added.
4. What does "drip mode" mean when scheduling a bulk action?
Drip mode allows you to process the action in groups or batches rather than all at once. For example, you can set the system to add a specific number of contacts to a workflow every hour.
5. Does the "repeat after" option in drip mode repeat the entire process?
No, the "repeat after" option in drip mode does not repeat the entire process. Instead, it specifies the interval at which the action is applied to each batch of contacts until all selected contacts have been processed.
Was this article helpful?
That’s Great!
Thank you for your feedback
Sorry! We couldn't be helpful
Thank you for your feedback
Feedback sent
We appreciate your effort and will try to fix the article