The Product Started trigger will activate a Workflow when a contact begins or interacts with a specific product in a membership. In this article, we will go over how to use this trigger to track specific membership products and send additional resources once a product has been started.
Navigation
Step 1: Creating and Editing the Trigger
- Navigate to Automation on the left > Workflows on the top and create a new workflow or edit an existing one
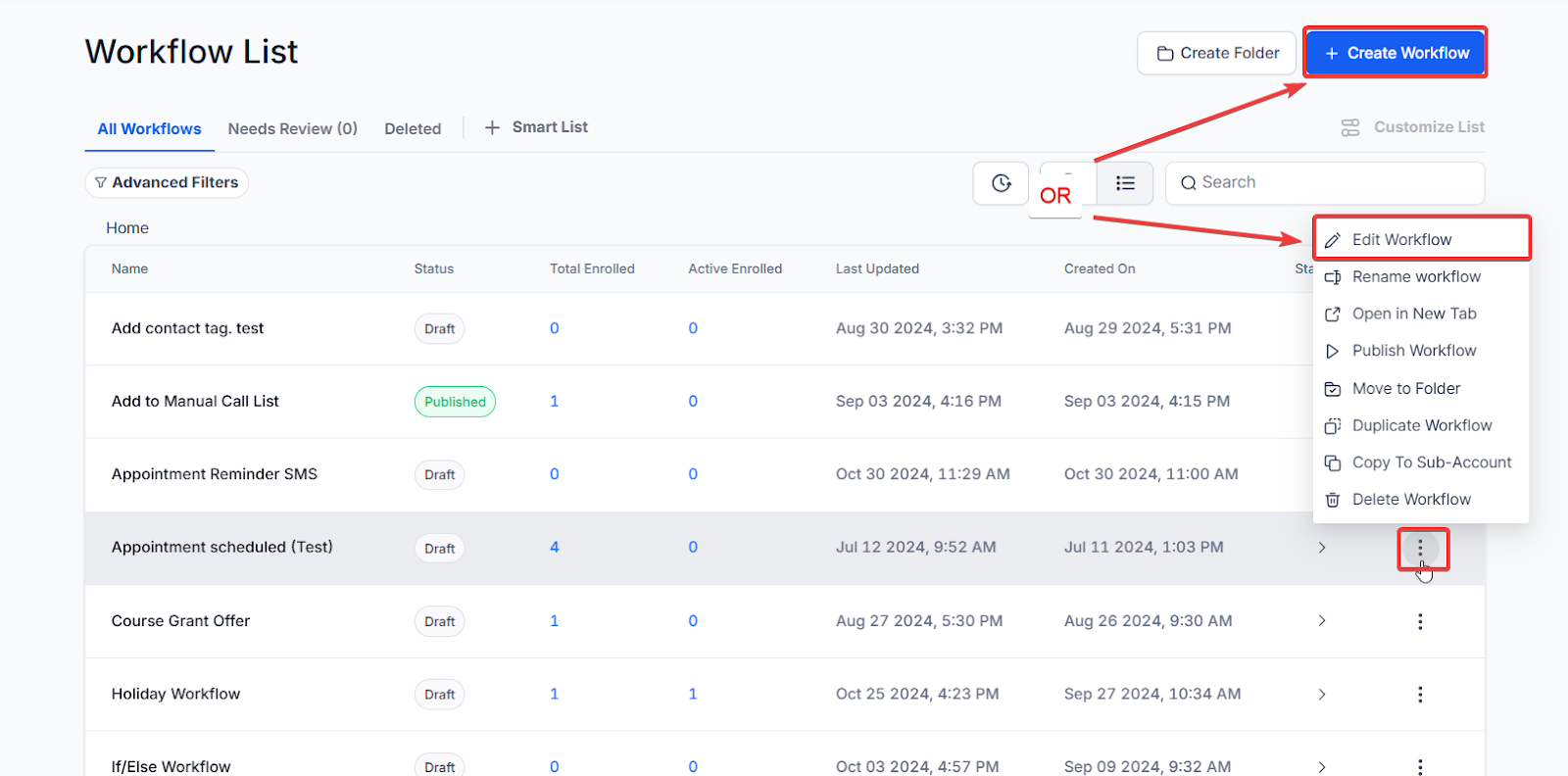
- Click “Add New Trigger”
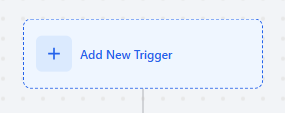
- Select “Product Started” under the Courses section of the Triggers menu.
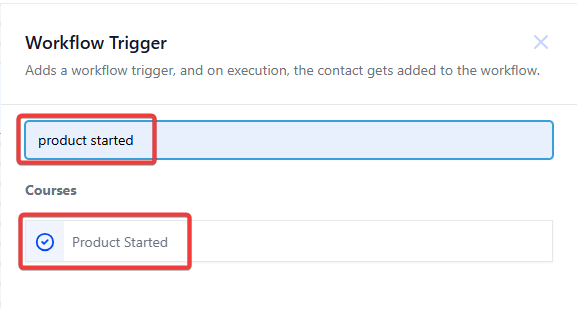
- Add the trigger with filters for the product and save.
- Note: If you do not add filters, this will fire any time a product has been started. It is recommended to use filters to further customize the workflow.

Once you’ve set up your trigger, you can then follow up with automation to the contact to provide more detailed information or an introductory email or text.
You can also use specific membership/course-related custom values to insert text automatically. We have an example below of usage.
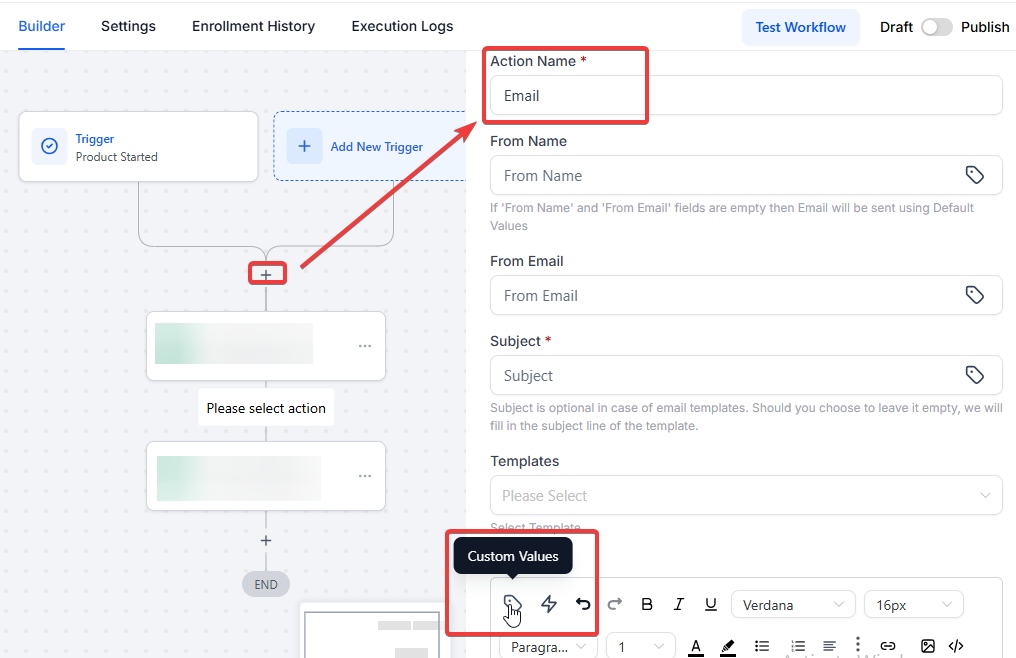
FAQ’s
1. Can I use custom values with the Product Started trigger?
- Answer: Yes, you can use specific membership-related custom values to automatically insert text in your follow-up communications. Custom values can personalize the message, making it more relevant to the contact and the specific product they have started.
2. What happens if I do not add filters to the Product Started trigger?
- Answer: If you do not add filters, the Product Started trigger will activate any time any product within the membership is started. This broad activation can lead to workflows triggering more frequently than intended, so it’s recommended to use filters to limit the trigger to specific products.
3. How can I track specific memberships/course products with this trigger?
- Answer: You can track specific memberships/course products by setting up the Product Started trigger with filters that specify the product you want to monitor. This allows you to track engagement with that particular product and set up targeted automation based on the contact’s interaction.
4. What should I include in the follow-up after a product has started?
- Answer: In the follow-up, you can include additional resources, a welcome message, tips on how to get started, or any other relevant information that enhances the contact’s experience with the product. Use custom values to personalize the message and make it specific to the product that has been started.
5. Can I send texts as part of the follow-up for the Product Started trigger?
- Answer: Yes, you can include text messages as part of your follow-up automation. This can be an effective way to quickly provide important information or reminders to contacts who have started a membership product.
6. Where do I find the Product Started trigger option in the Workflow settings?
- Answer: The Product Started trigger can be found under the Courses section in the Triggers menu when you add a new trigger within a Workflow. Select this option to begin setting up your automation for tracking and engaging with specific membership/course products.
Was this article helpful?
That’s Great!
Thank you for your feedback
Sorry! We couldn't be helpful
Thank you for your feedback
Feedback sent
We appreciate your effort and will try to fix the article