In the Membership section, you can tailor settings and features to enhance the user experience. Add upsell offers during checkout to boost your profits by presenting additional options while users are already making a purchase.
What is an upsell?
An upsell lets you offer an additional product or service right after a customer completes a purchase. They can choose to accept or decline the offer, and if accepted, they will be redirected to the checkout page for the upsell.
Follow these steps to create and use a membership upsell:
Part 1: Creating an Upsell Offer
Step 1: Create An Upsell Offer
- Create an offer to use as your upsell. Go to Memberships on the left > Courses at the top > From the dropdown select Offers

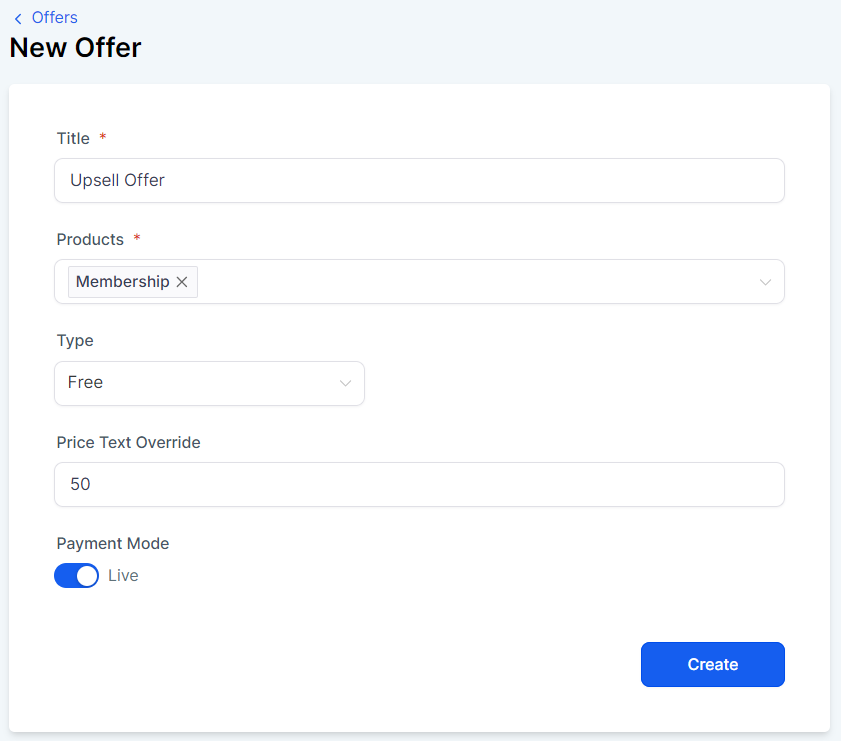
- Save it and name it “Upsell” or “Upsell Offer” (or something similar) so you can easily find it in Step 2.
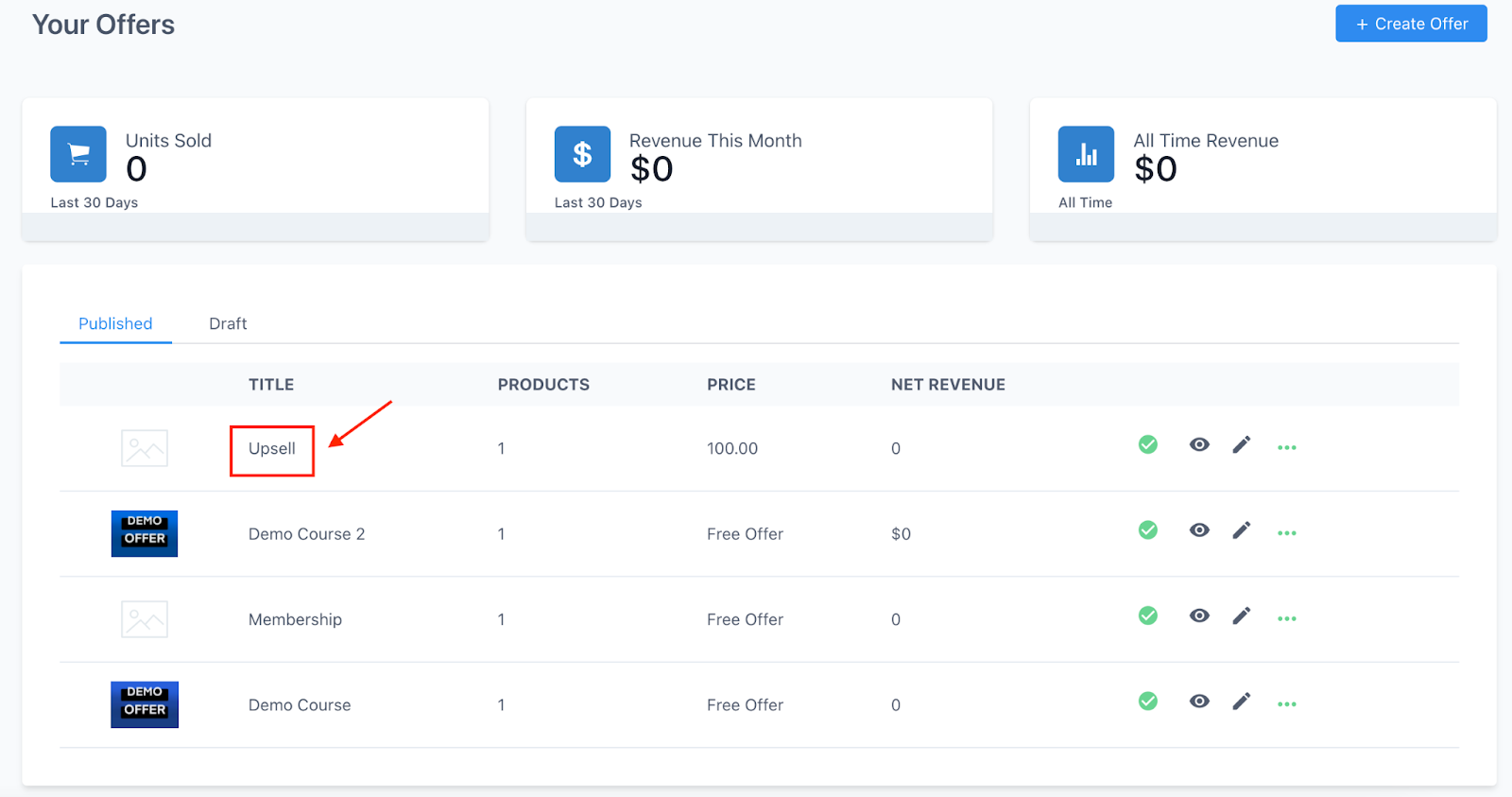
To learn more about how to build an offer, check out our article “How to Build and Edit an Offer in Memberships”
Step 2: Add the Upsell to your Existing Offer
- Navigate to the offer you wish to add the upsell to.
- Navigate to the Upsell section and click the "+ Add Upsell Offer" button.



- From the dropdown, choose the Offer you want to use as the upsell (this would be the upsell offer you created in Step 1).

- Customize the Upsell page as you wish.
- Activate and save your changes.
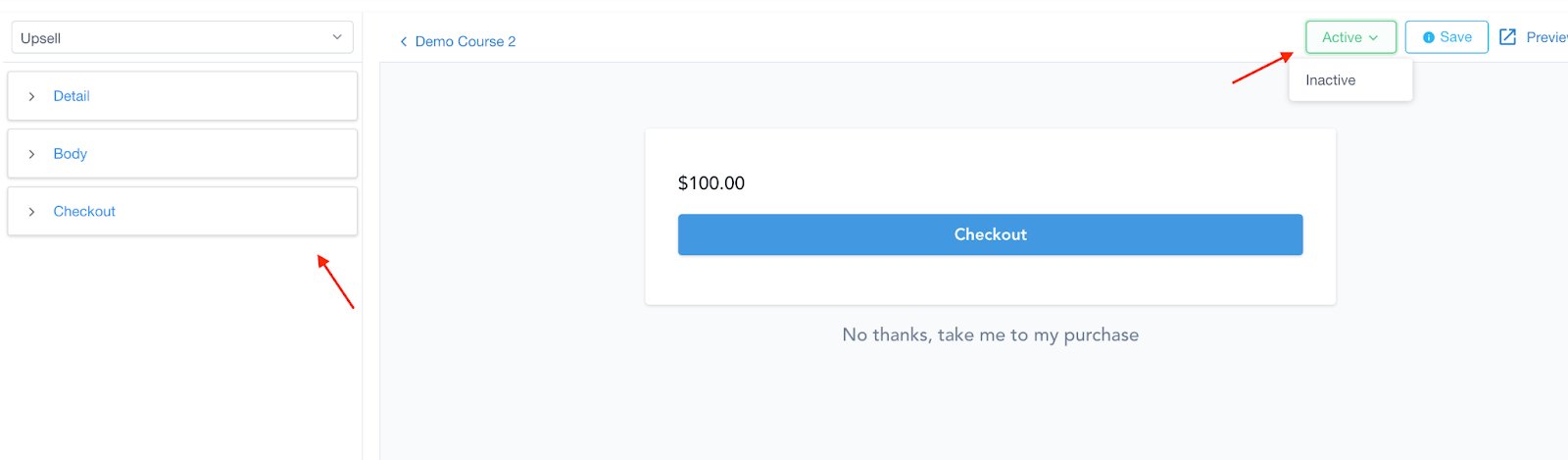
Part 2: Customizing, Editing, or Removing Your Upsell Checkout Page
Step 1: Customizing or Editing an Upsell page
- Click the customization/edit (pencil icon) button from your offer list to access your Upsell Offer.
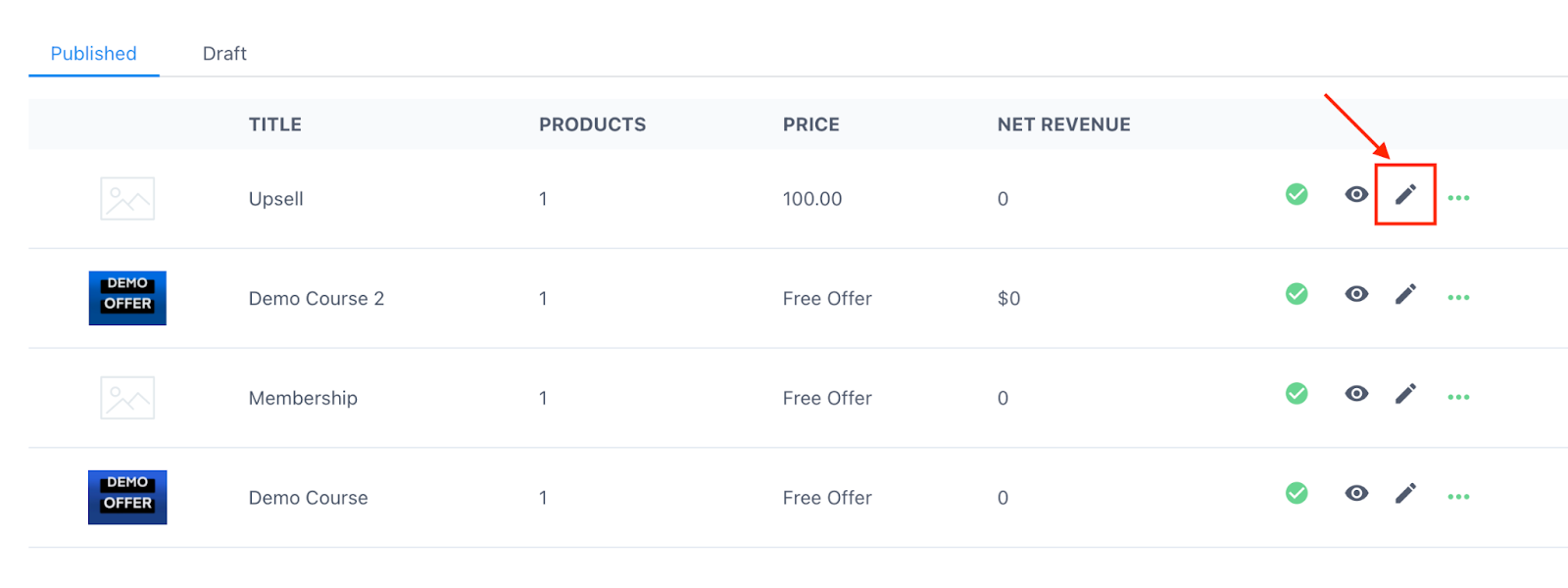
- Make any edits or changes you wish.
- You can apply any customizations you wish on the Checkout page by using the menu on the left-hand side dropdowns.
- Save to confirm your changes.
NOTE: If you’re already within the offer that includes an Upsell, you can navigate to the Upsell section and edit the Upsell from within the Upsell tab. Click the edit (paint palette) icon to edit the upsell offer that’s already added to your Membership offer.

Step 2: Removing an Upsell Page
- Navigate to Offers.
- Click on the Offer you wish to remove an Upsell for.
- Click on the Upsell section.
- Click on the three dots icon next to the Upsell you want to remove.
- Select "delete" from the list to remove the Upsell offer.
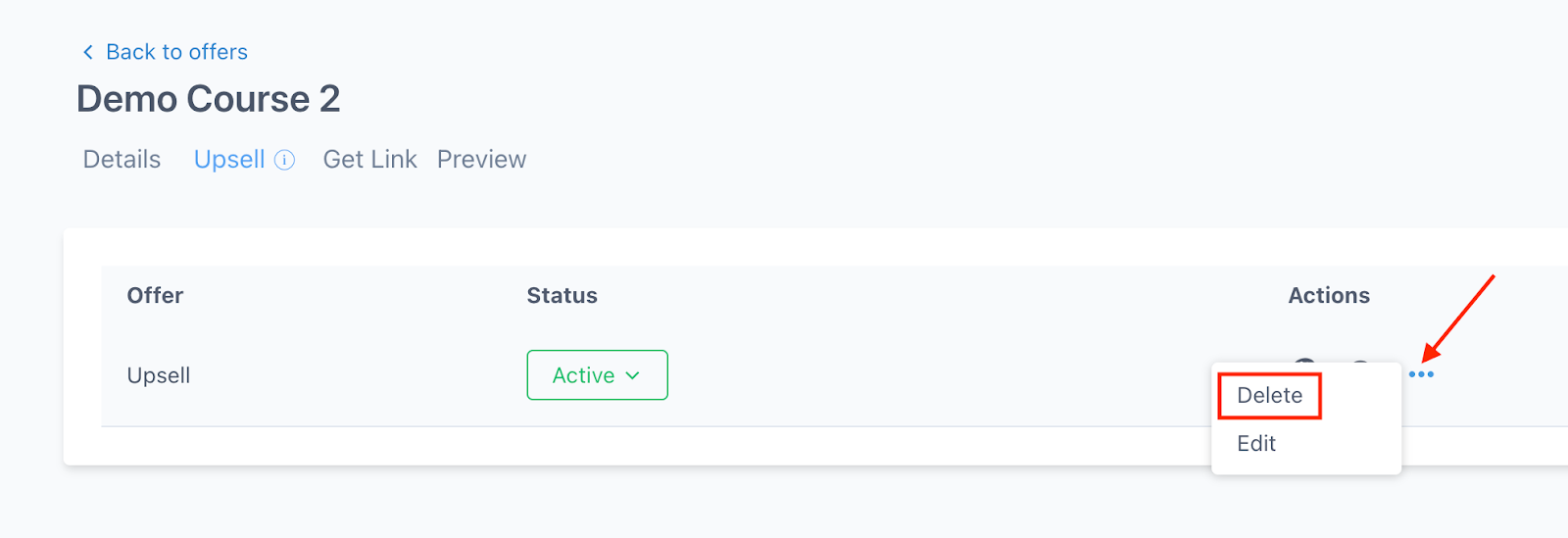
Part 3: Previewing Your Upsell Page
- Click the preview (eyeball) button from your offer list. This will take you to the Offer Builder.

- This will open a new page allowing you to preview what the page looks like for your users.
Pro Tips
1. Optimize Upsell Timing:
Ensure your upsell offers are relevant and presented at the right moment to maximize acceptance rates.
2. Test Different Offers:
Experiment with various upsell offers to determine which ones generate the best results for your business.
3. Customize Your Upsell Page:
Make use of the customization options to align the upsell page with your brand and create a seamless customer experience.
4. Monitor Performance:
Regularly review the performance of your upsell offers to identify opportunities for improvement and adjust strategies as needed.
FAQ
1. What is an upsell offer?
An upsell offer is an additional product or service presented to customers immediately after their initial purchase. They can choose to accept or decline this offer. If accepted, they are redirected to the checkout page for the upsell.
2. How do I create an upsell offer?
To create an upsell offer, go to Memberships > Courses > Offers, create and save your offer as "Upsell" or similar. Then, add it to your existing offer by navigating to the Upsell section and selecting it from the dropdown menu.
3. How can I customize or edit my upsell page?
Click the customization/edit (pencil) icon from your offer list to access and make changes to your upsell page. Customize using the left-hand dropdown menu and save your updates.
4. How do I remove an upsell offer?
To remove an upsell, go to Offers, select the offer, navigate to the Upsell section, click the three dots icon next to the upsell you want to delete and select "Delete."
Was this article helpful?
That’s Great!
Thank you for your feedback
Sorry! We couldn't be helpful
Thank you for your feedback
Feedback sent
We appreciate your effort and will try to fix the article