Voicemail Drops require MP3 or WAV audio files. This article shows how to properly convert your audio voicemail file to utilize Voicemail Drops. The article presents two different options. Both options are great ways to accomplish the same goal. The first option is more reliable and offers more customization options. However, the second option tends to be quicker.
Option A:
What you will need:
- Audacity
Step 1: Download Audacity
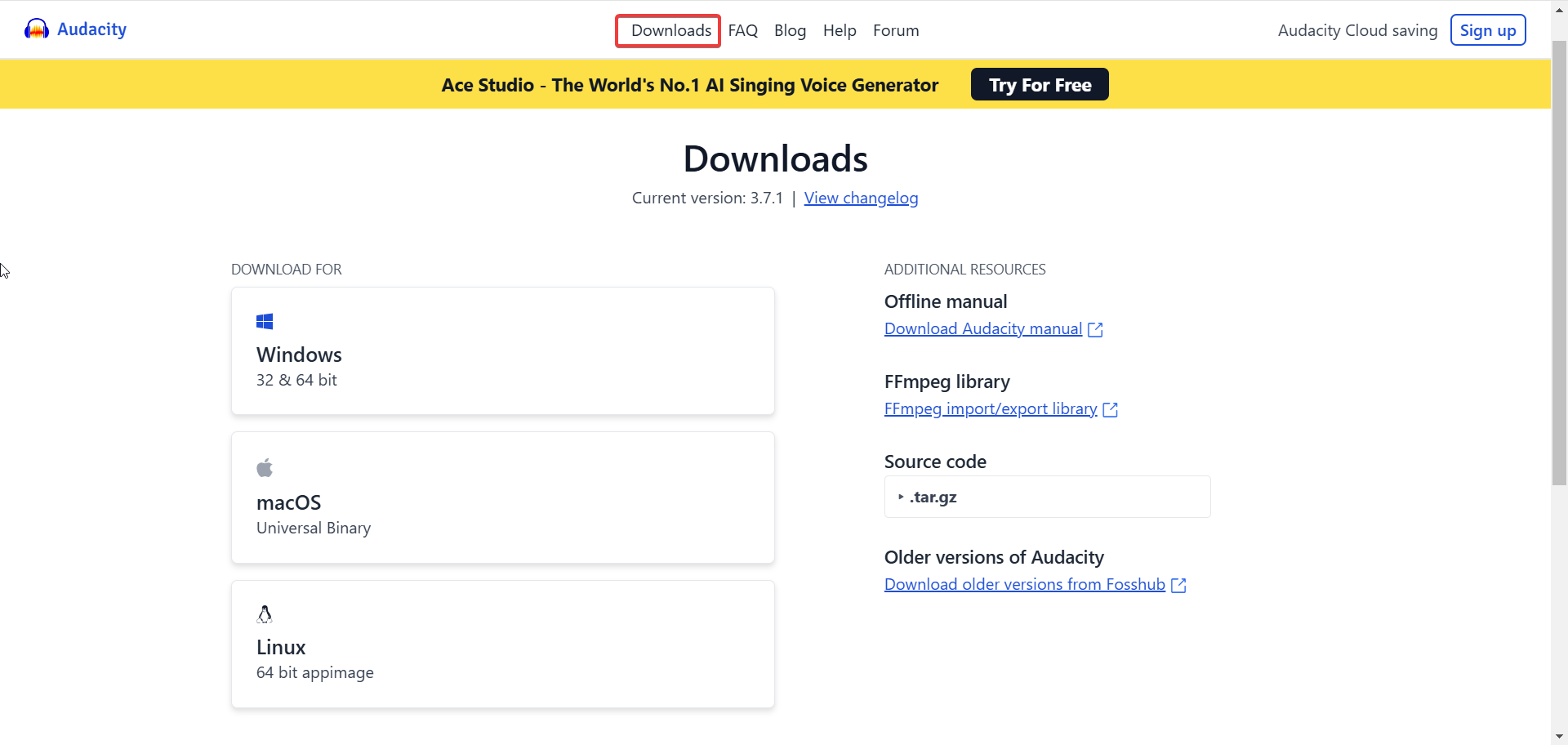
- Visit the Audacity website
- Initiate the download process – Audacity is available for free.
Step 2: Converting Audio Files
Import Your Audio File into Audacity
- Drag and drop your audio file into the Audacity interface.
Adjust Project Sample Rate
- Navigate to the Edit dropdown > select Preferences then change the Project Sample rate to 8000 Hz then hit OK
- Navigate to Edit dropdown > Preferences.
- Change the Project Sample rate to 8000 Hz and click OK.

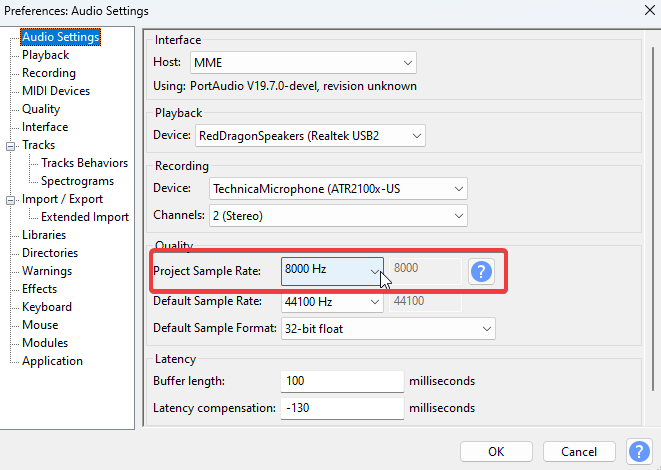
- Tracks → Resample... → 8000 → OK
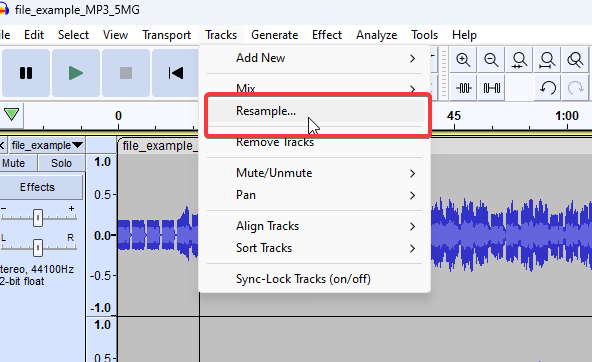
Exporting the Converted File
- File → Export Audio
- Select the Export Type (MP3 or WAV)
- Name the File in the Save As dialogue box
- If converting from MP3 to WAV, choose U-Law Encoding
- Save the file
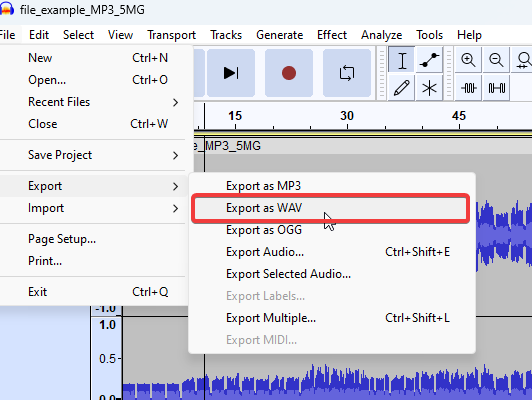
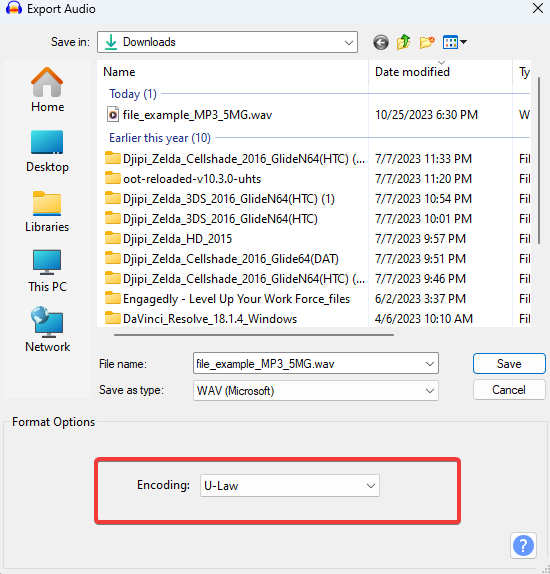
Option B:
Step 1: Importing Audio File
- Go to the following online tool to convert your Audio file. https://online-audio-converter.com/
- Select the “Open files” option and select your file.
Step 2: Convert and Download the Audio File.
- Select the format to convert to
- Convert to MP3 format - Economy 64kbps
- Click “Convert”
- Click “Download” and you are ready to go!
FAQs
- What types of audio files are required for Voicemail Drops?
- Voicemail Drops require audio files in MP3 or WAV format.
- What are the two options for converting audio files for Voicemail Drops?
- The article provides two options:
- Option A: Using Audacity, a free audio editing software with more customization and reliability.
- Option B: Using an online tool, which is quicker but offers fewer customization options.
- The article provides two options:
- How do I convert my audio file using Audacity (Option A)?
- Step 1: Download and install Audacity from the Audacity website.
- Step 2: Import your audio file by dragging and dropping it into Audacity.
- Step 3: Adjust the Project Sample Rate by navigating to Edit > Preferences, and set the rate to 8000 Hz.
- Step 4: Resample the track to 8000 Hz by selecting Tracks > Resample.
- Step 5: Export the file by selecting File > Export Audio, choosing MP3 or WAV format, and saving the file. If converting from MP3 to WAV, select U-Law Encoding.
- How do I convert my audio file using the online tool (Option B)?
- Step 1: Visit the online audio converter at https://online-audio-converter.com/ and click on “Open files” to upload your audio file.
- Step 2: Select the format (MP3) and set the quality to Economy 64kbps.
- Step 3: Click “Convert” and then download the converted audio file.
- What is the recommended Project Sample Rate for Voicemail Drop audio files in Audacity?
- The recommended Project Sample Rate is 8000 Hz for optimal compatibility with Voicemail Drops.
- Which export format should I choose when using Audacity for Voicemail Drops?
- You should export the audio file as either MP3 or WAV. If converting from MP3 to WAV, choose the U-Law Encoding option.
- What should I do if I want a quick conversion without customization?
- Use the online audio converter option (Option B) for a quicker conversion process. Simply upload your file, select the MP3 format with Economy 64kbps quality, and download the converted file.
- Why is Audacity considered a more reliable option for audio file conversion?
- Audacity offers more customization options, allowing you to adjust settings like sample rate and encoding, ensuring the audio file meets specific requirements for Voicemail Drops.
- Are there any costs associated with using Audacity or the online audio converter?
- Audacity is a free software, and the online audio converter tool is also free to use for basic conversions.
Was this article helpful?
That’s Great!
Thank you for your feedback
Sorry! We couldn't be helpful
Thank you for your feedback
Feedback sent
We appreciate your effort and will try to fix the article